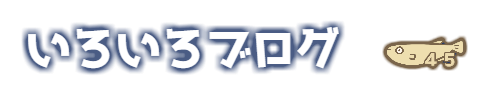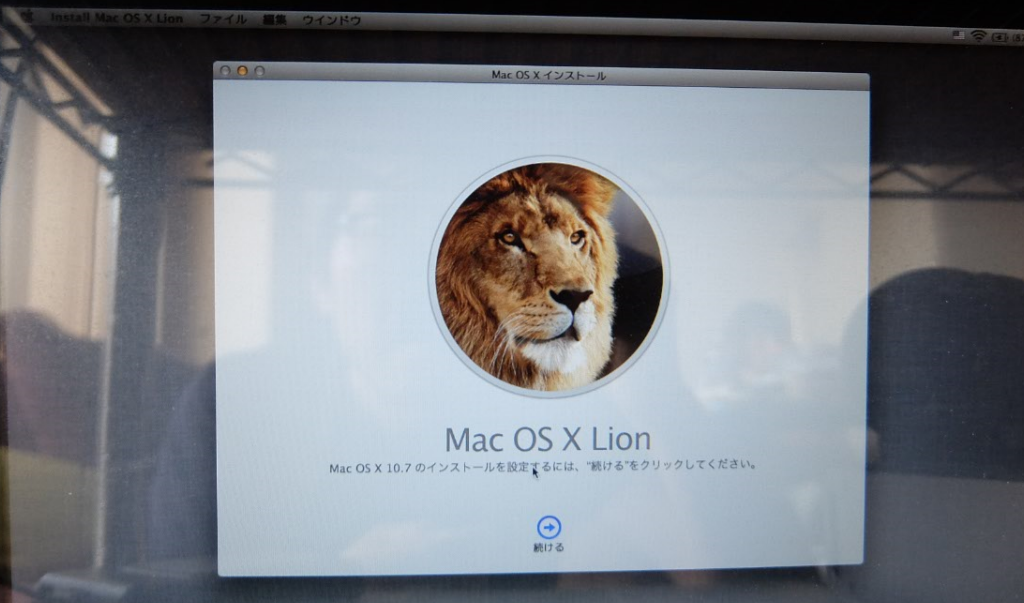かれこれ6年ほど稼働しているMacBook Pro Early2011 13インチ。
今はDACに繋いでAppleMusic再生専用機となっています。
そんなMacBookちゃんなのですが、最近以下のような症状が増えてます。
- Flash Playerのアイコンが消える
- Google Chromeのアイコンが消える
- 他にもいろいろ消えた。
- あと、充電が永遠に88%で完了しないままランプが柿色に光ってる
とか。。。
こんな感じで、特になにもしてないのにあったはずのアプリのアイコンが?マークになって消えたり不具合が増えてるんです。
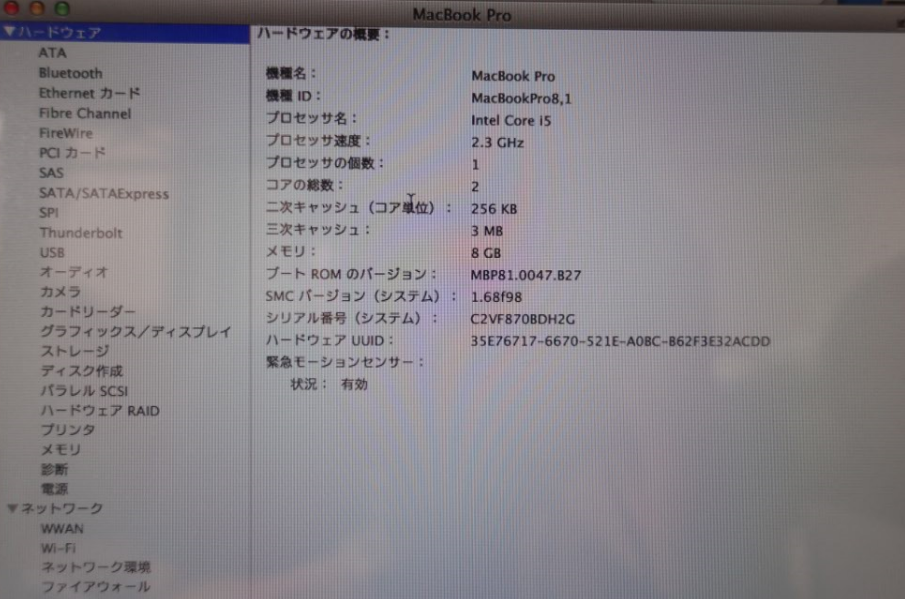
6年前のモデルです。
いろいろぐぐってみると、MacOSⅩ Lionのサポート期間終了が近づいてるためブラウザとかいろんなアプリがいち早くサポート外OSと判定して自動的にアプリ消滅してたようです。
となると、今までに動いてたiTunesも使えなくなる日が来るということなので、OSX Lionサポート期間中にOSアップデートしたほうがいい。
ということで
MacOSⅩMountain Lionから最新のMacOS Sierraへアップデートしました。
※以下の作業手順などはMac初心者かしばらく使ってなくていろいろ忘れた人向けです。
アップデートは出来たのですが、完全にクリーンインストールです。
Mac内部には当時仕事で使ってたAdobeクリエイティブコレクションなんかの高価なアプリとかいっぱい入ってるので消すのはもったいないかなと思いつつも、現状全く使ってないし、AppleMusic専用機と割り切って過去のアプリなどすべて消す決意のもとクリーンインストールしました。
OSインストール完了後は充電も100%まで完了し、Google ChromeやSafariも使えるようになりました。
以下に今回の作業手順を残しておきますが、これは途中でトラブルが多く発生しています。
このディスクにはGUIDパーティションテーブル方式が使用されてません。。。。。
このメッセージが出た人ならどこか参考になる部分もあるかと思い書き残しておきます。
途中で発生したトラブルのメモ
ネットでググッても解決策が見つからず苦労したので備忘録。
もう一台MacBook Airをアップデートする時に向けての覚書。
赤字の部分がトラブったポイントです。
結論から言いますと、
- そのままMac内部ストレージ(SSD)へOSインストールできなかったので
- 外部HDDへOSをインストールして
- そこ(外部HDD)から起動してMac内部ストレージをフォーマット
- フォーマットしたMac内部SSDへ再度OSを Sierraをインストール
こんな流れです。
やむを得ずこんな流れになっております。
では、
作業手順
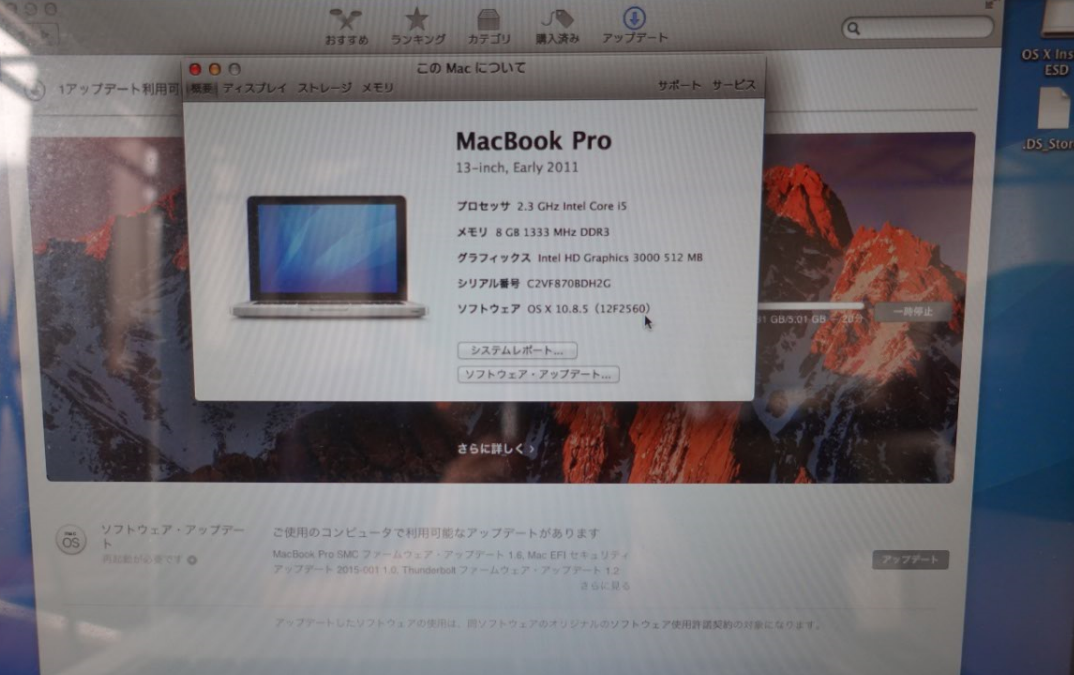
まずは、見慣れた画面Macのアップストアを開く
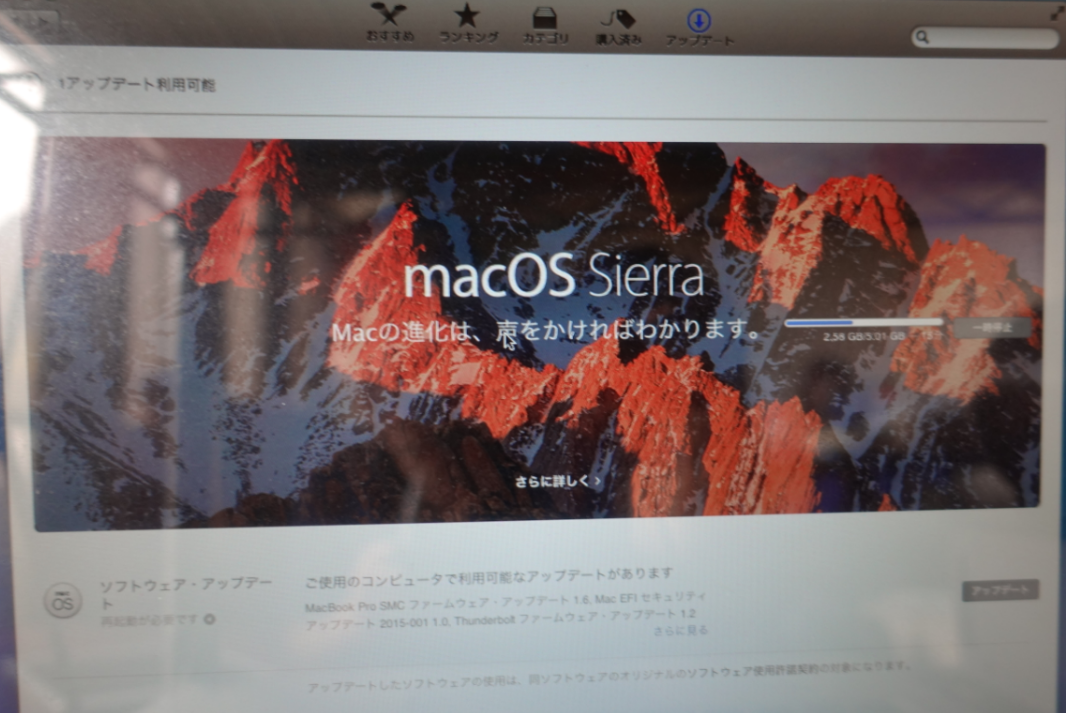
アップデートの画面からMacOS Sierraをダウンロードする。
ダウンロードには5GBほどの容量があり20分ほど時間かかった。
ダウンロードが完了するとインストール開始。
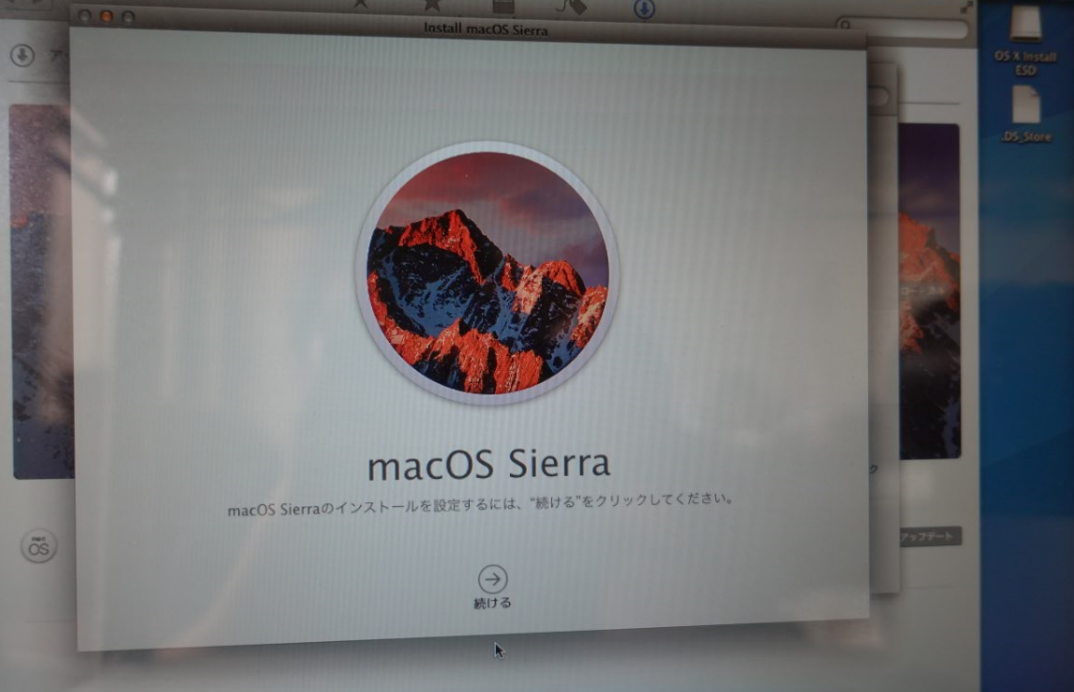
見たまま、続けるをクリックして進める。
すべて同意していく。
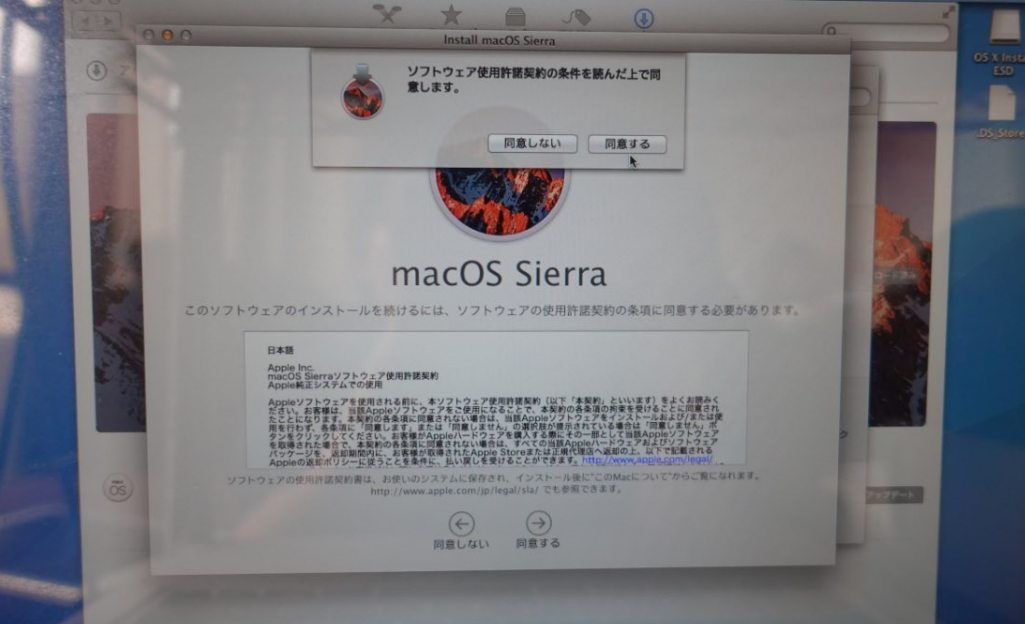
そしてOSをインストールするドライブを選択するのですが、
OSインストール先のディスクを選ぶ際にトラブル発生
これ、
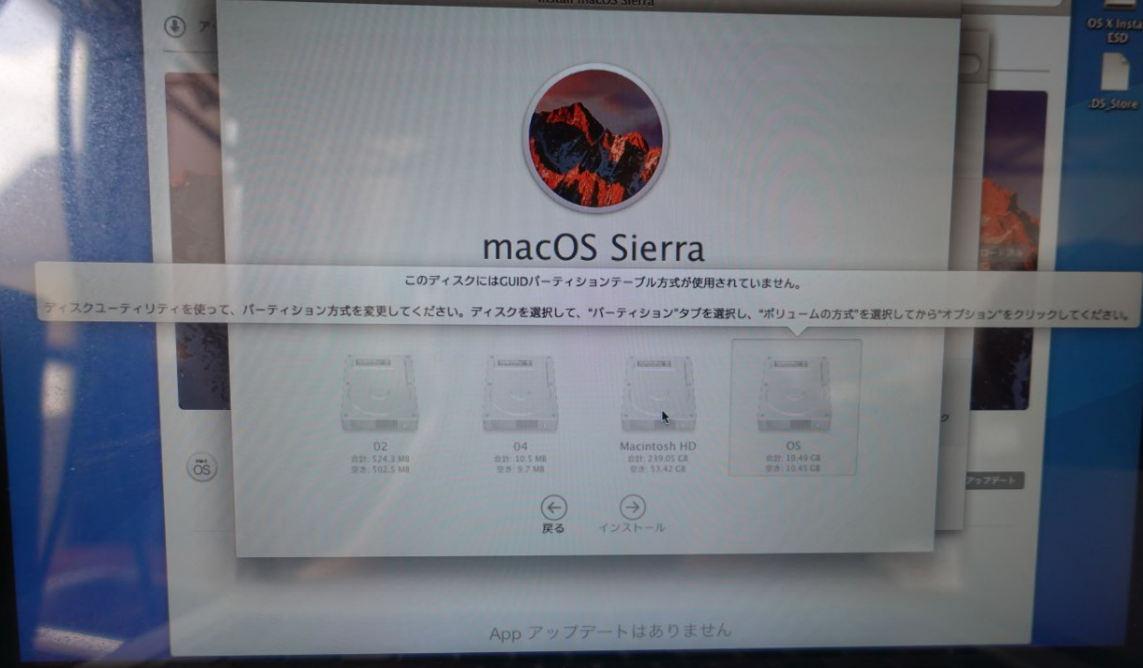
このディスクにはGUIDパーティションテーブル方式が使用されてません。。。。。
というのが出ました。
これが出る原因は、このディスクがMacジャーナル方式のフォーマットじゃないから出るのですが、なぜそのフォーマットにしてないのか?
たぶん、過去に純正HDDからSSDへ変更した際か、BootCampでWindows8入れたときになにかしら自分でフォーマット変えたからだと思う。
とりあえず、自分のMacBook Pro13にhじゃ256GBの外品SSD(Crucial)が装着されており、パーティションもいくつか分断している。たしか、以前OSをアップデートしようとしてOS分の容量パーティション分けてインストールして動きがもっさりしたので全部消したままパーティションだけ残ってる感じです。
ということで、
MacBook内部のディスクドライブをそのままフォーマットしちゃうと新しいOSのインストールすらできなくなるので、新しいOSのは外部HDDなりUSBメモリー(10GBもあればOK)にインストールする。

手持ちで余ってたHDD。
Windowsのバックアップと復元用で使ってるやつ。320GBの容量。
こんなに容量はいりません。。
仕切り直してOS Sierraをこの外付けHDDへインストールする。
インストールするために外付けHDDをMac OS拡張(ジャーナリング)でフォーマットする。
ここをFAT32とexFATにしてしまうとまたインストール出来ない状態になるので注意。
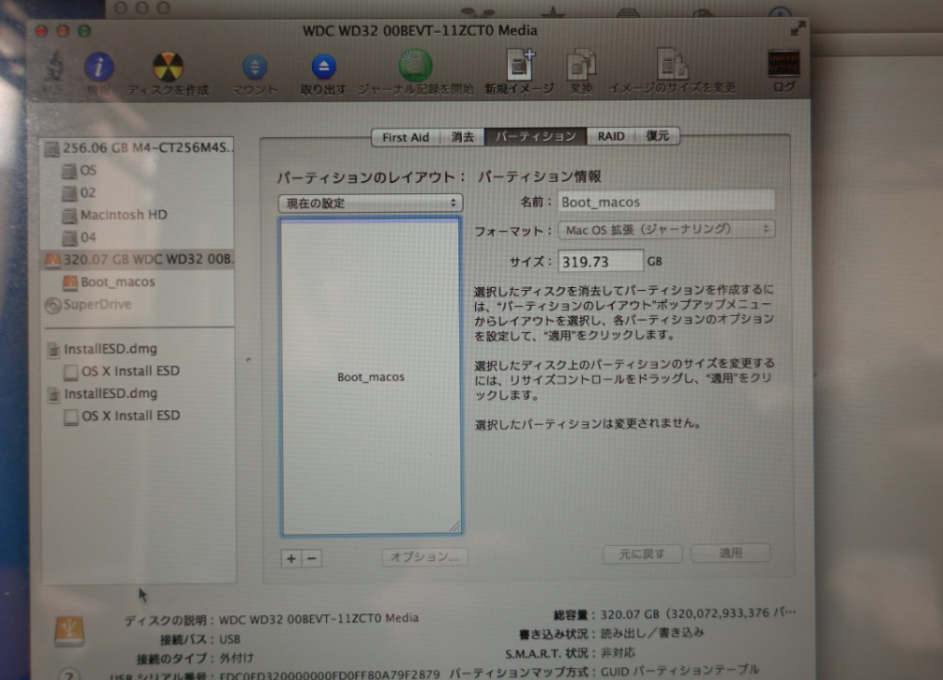
フォーマットするためにまずは、消去をメニューから選び
Mac OS拡張(ジャーナリング)を選択して
消去をクリック。(これで外付けHDDの中身は全部消えます)
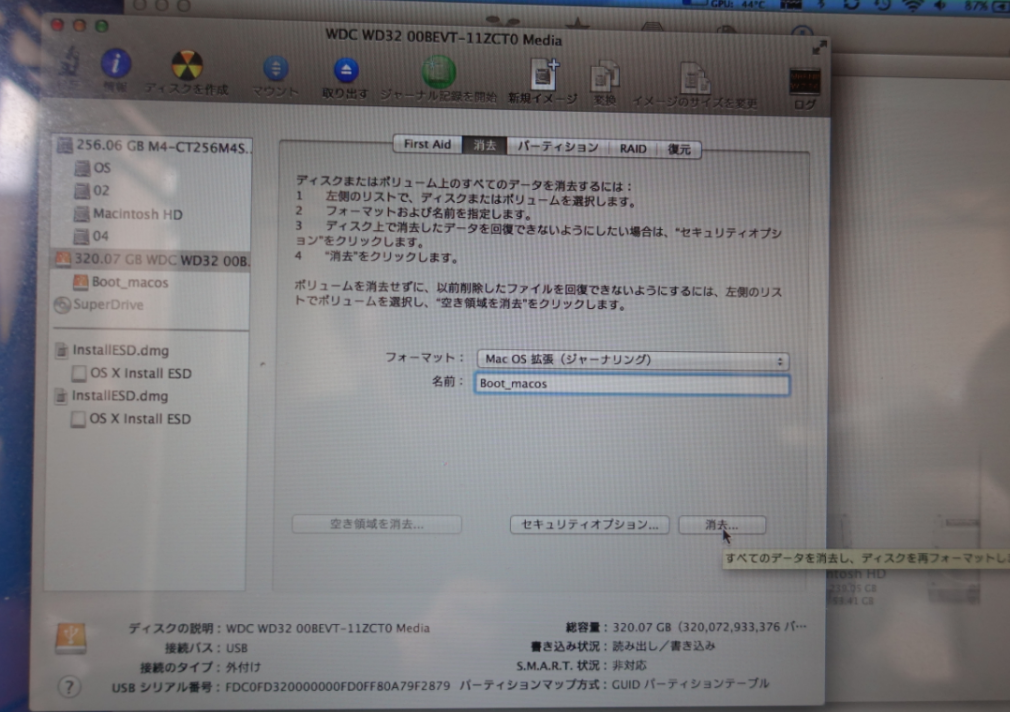
外付けHDDをOSをインストール用にフォーマットできたら
MacOS Sierraインストールアプリを起動します。
ダウンロード直後はそのまま起動しますが、一度中止した場合、アプリの中探せばインストールappがあります。
それを起動する。
そして、先程と同じようにインストールを同意しながら進めると
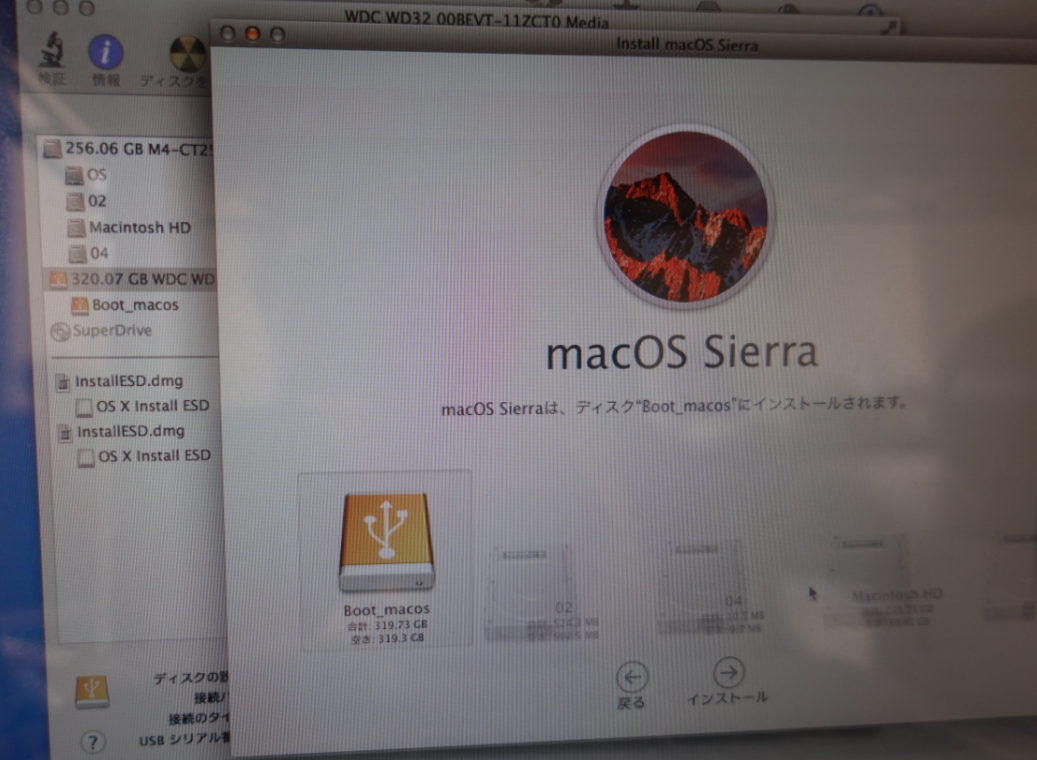
外付けHDD(自分で名前つけたBoot_macosというやつ)がインストール先の選択画面でカラー表示される。
カラー表示されたディスクにはOSインストール可能というわけです。
このHDDをクリックして選択し
インストールをクリック。
するとOSインストールが開始されます。
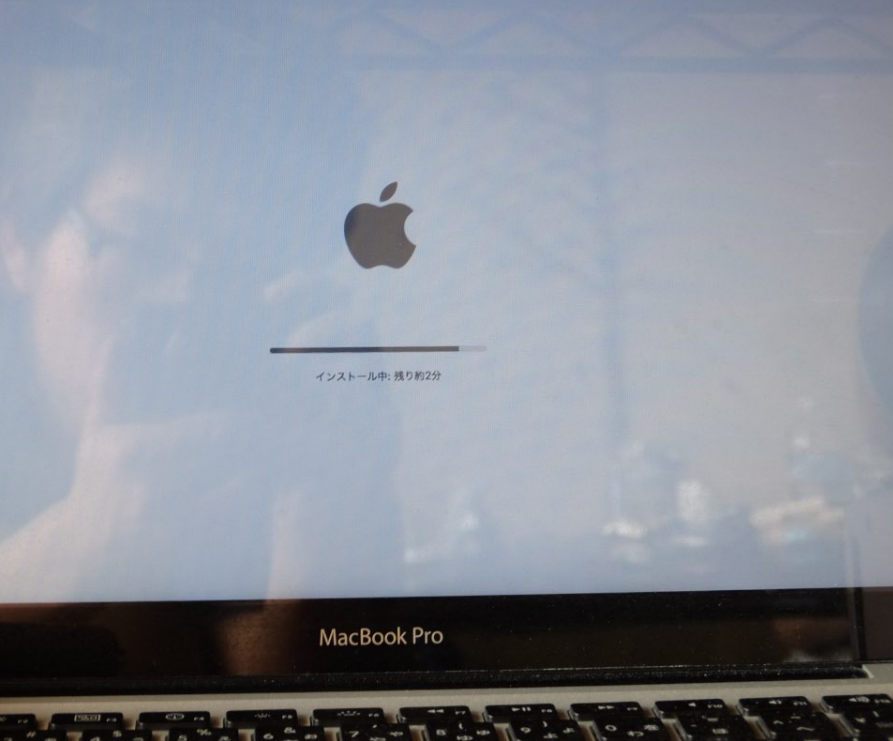
USB2.0経由の外付けポータブルHDDへのインストールです。
めちゃ時間かかります。
20分以上かかったかな。。
HDDへのインストール初段の処理が済むと再起動が行われます。
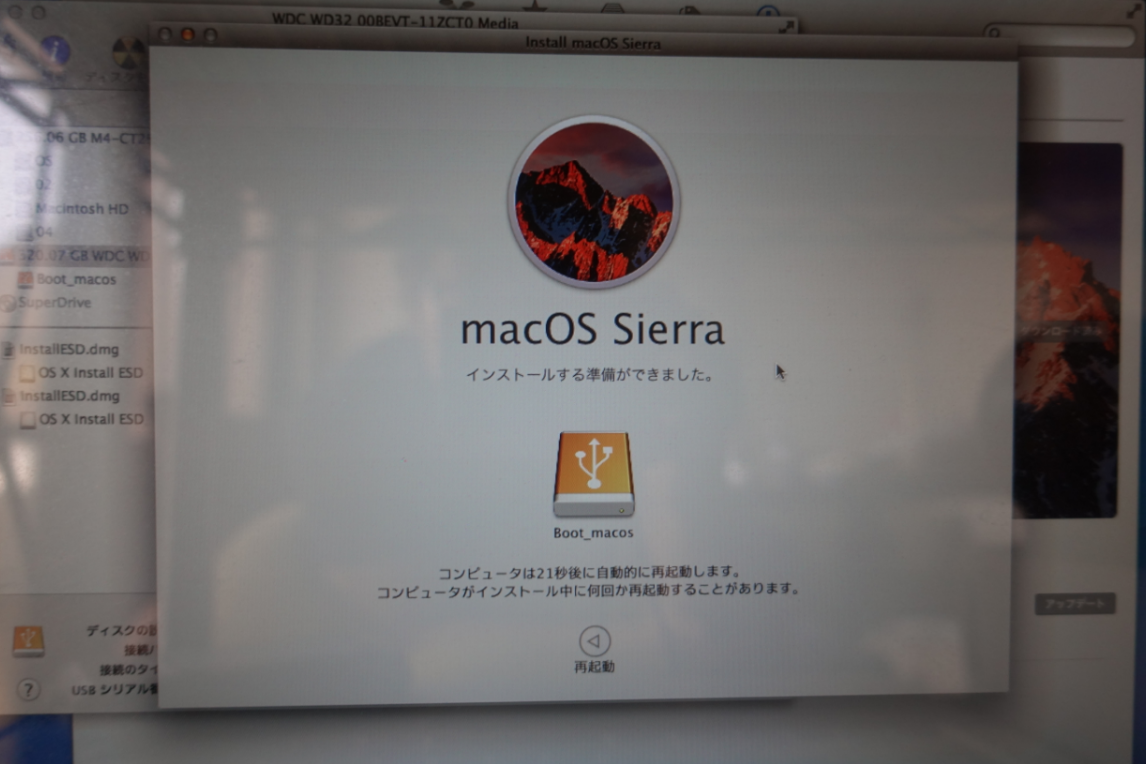
再起動が終わると、画面が変わり
Macの設定画面が出てきます。
Macを購入した際に出るやつですね。
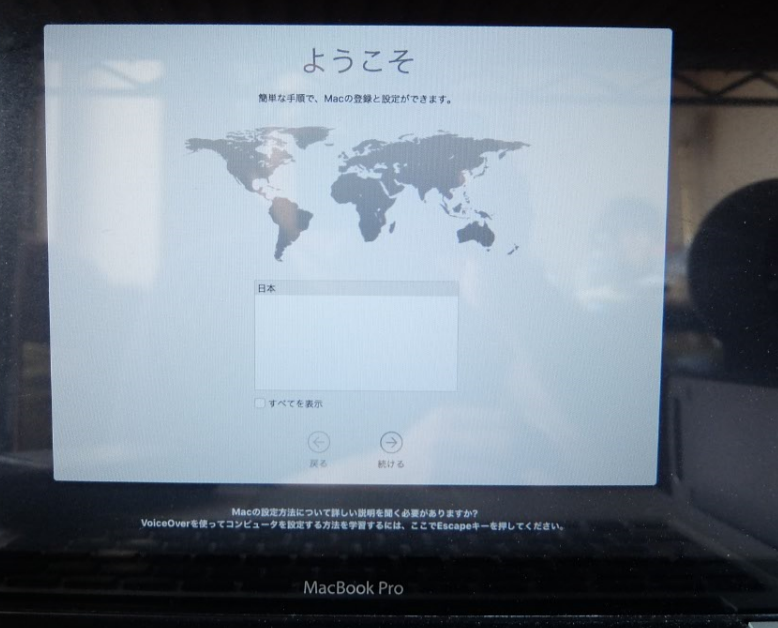
エリア設定やiCloud設定がありますが、とりあえずこの段階ではしなくてもOK.
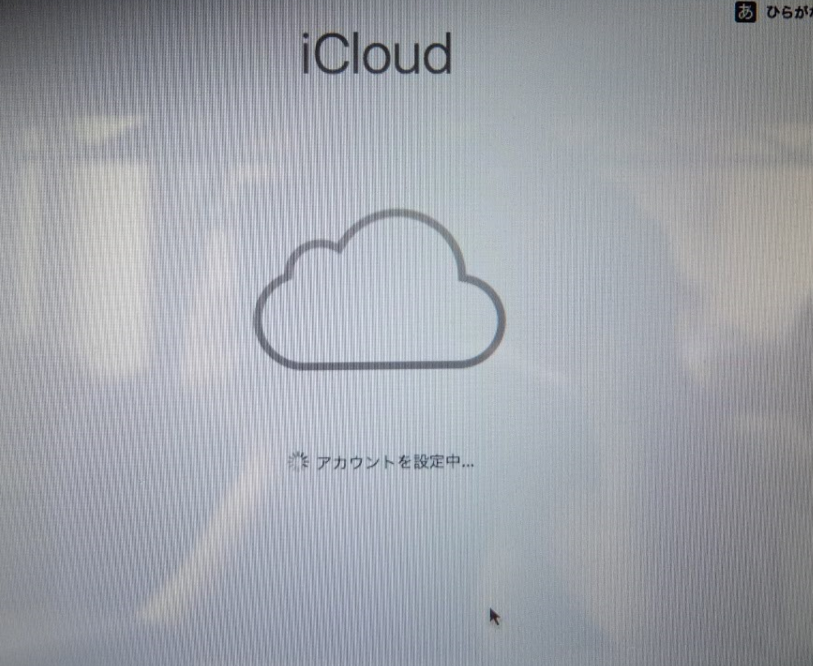
一応、動作確認したいのでiCloud設定もしてみました。
これは外付けHDDへMacOSSierraをインストールし
その外付けHDDで起動し、稼働してる状態です。
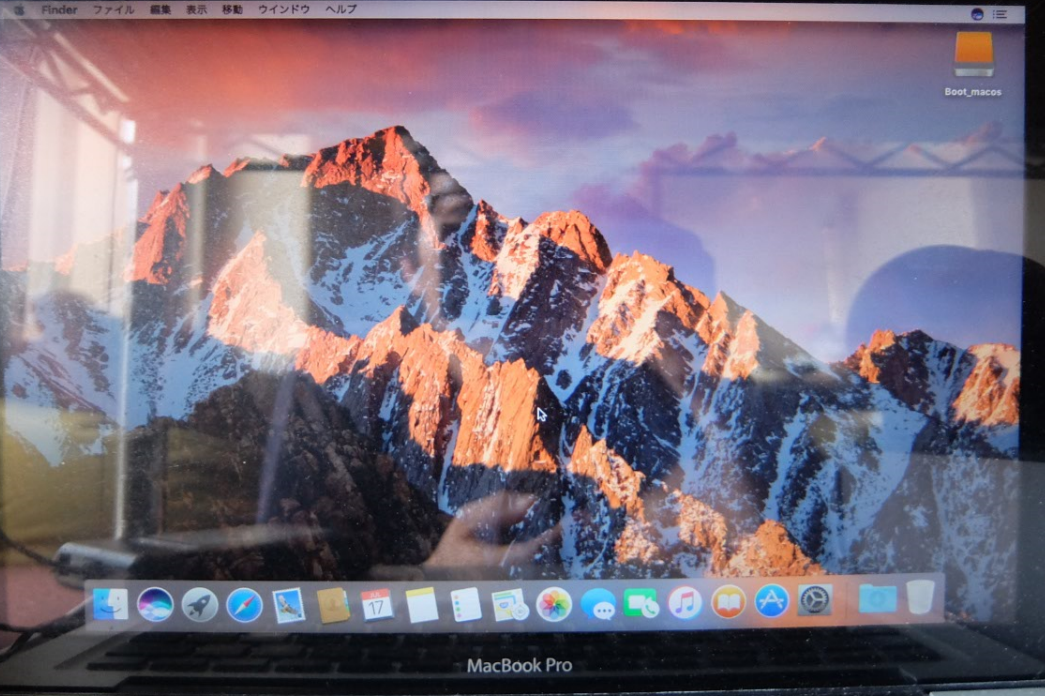
リンゴマークからシステム情報を見てみるとこんな感じ。
以前と変わらず問題なし。
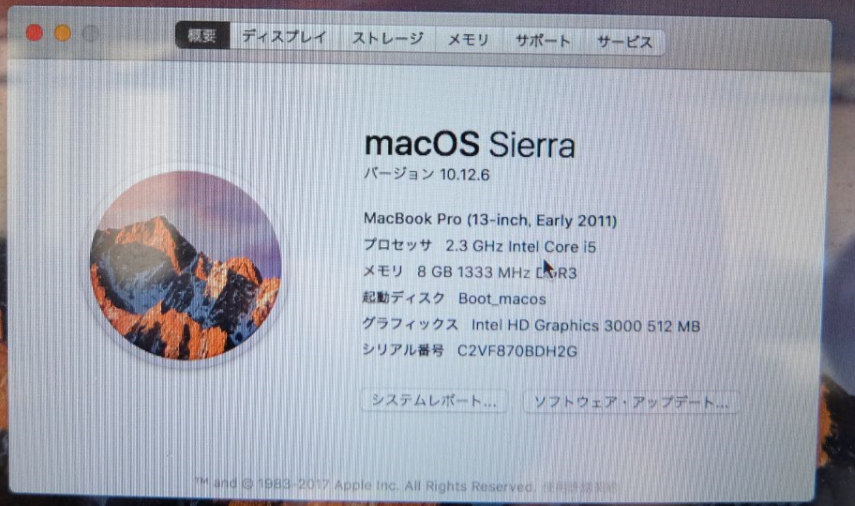
さて、ここからが
MacBook本体SSDへのOSインストール本番です。
システム環境からストレージを選択し開きます。
Boot_macosは外付けのHDDです。
その下のパーティションわけされたのが本体内部のSSD.
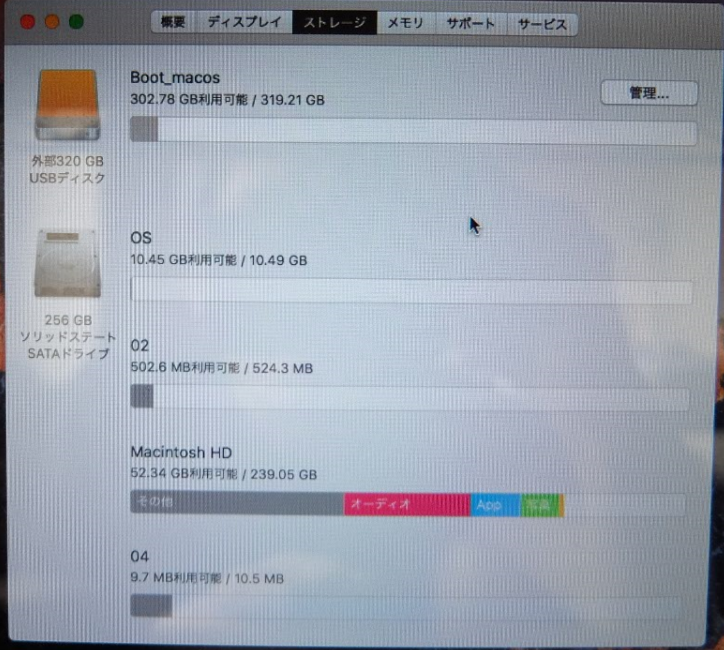
今まではこのMacintosh HDのOSで稼働していました。
こいつをOSインストールできるようにフォーマットします。
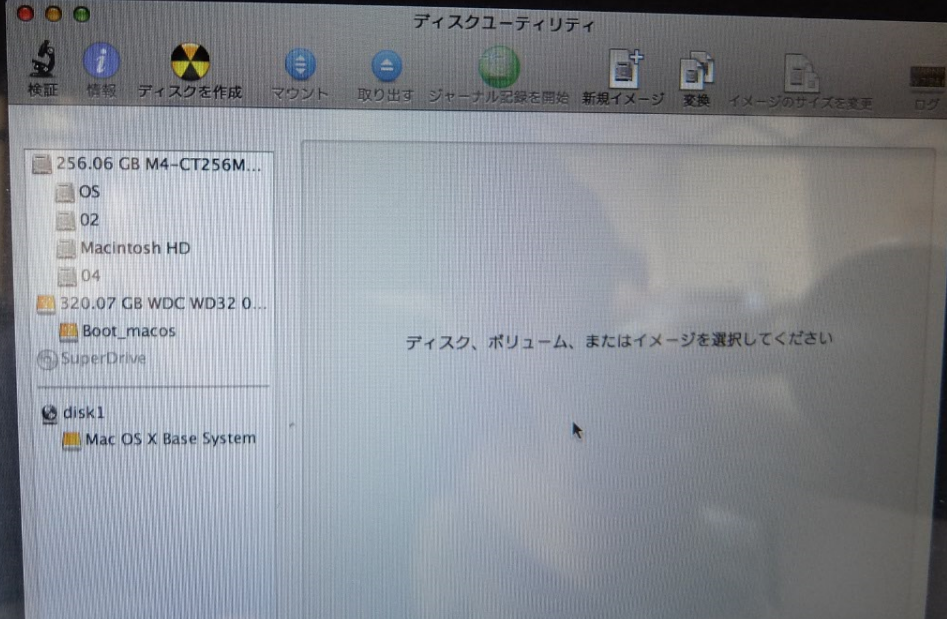
ここでフォーマットすると過去のデータも全て消えます。
ここから先は引き返せません。
自分はすべて過去データやアプリを捨ててOSをアップデートするので迷いなくフォーマットします。
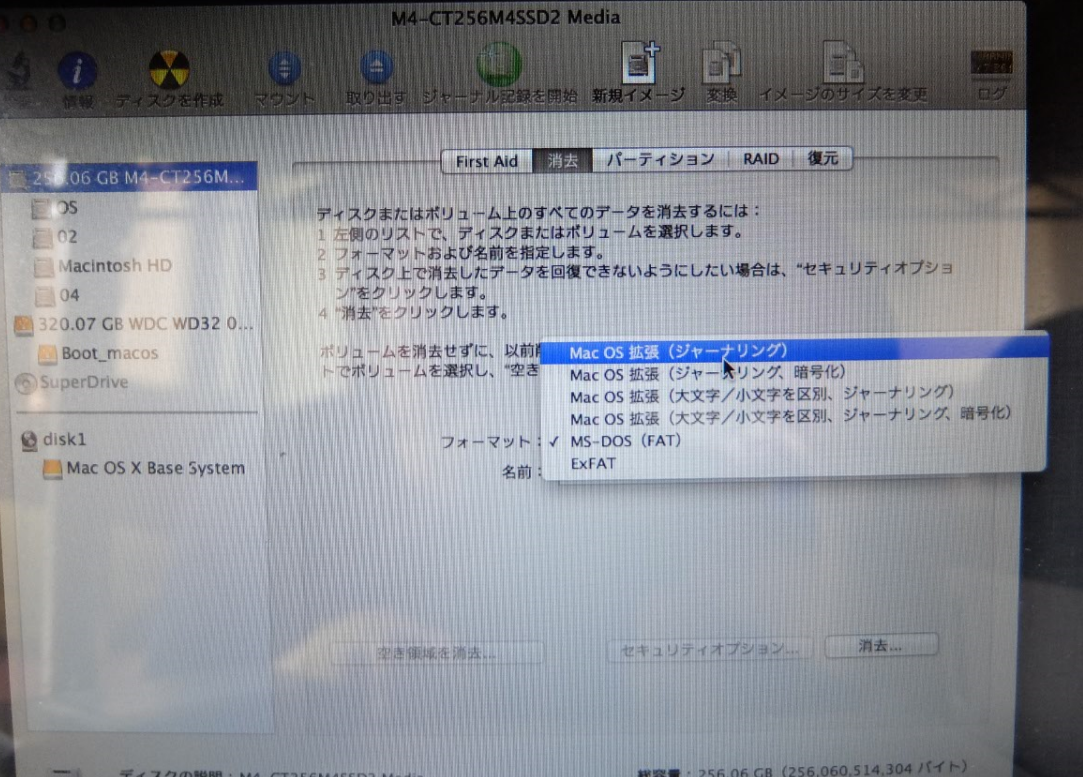
Mac内部のドライブを選択してMac OS拡張(ジャーナリング)でフォーマットします。
先程と同じように「消去」のメニューから選択肢消去します。
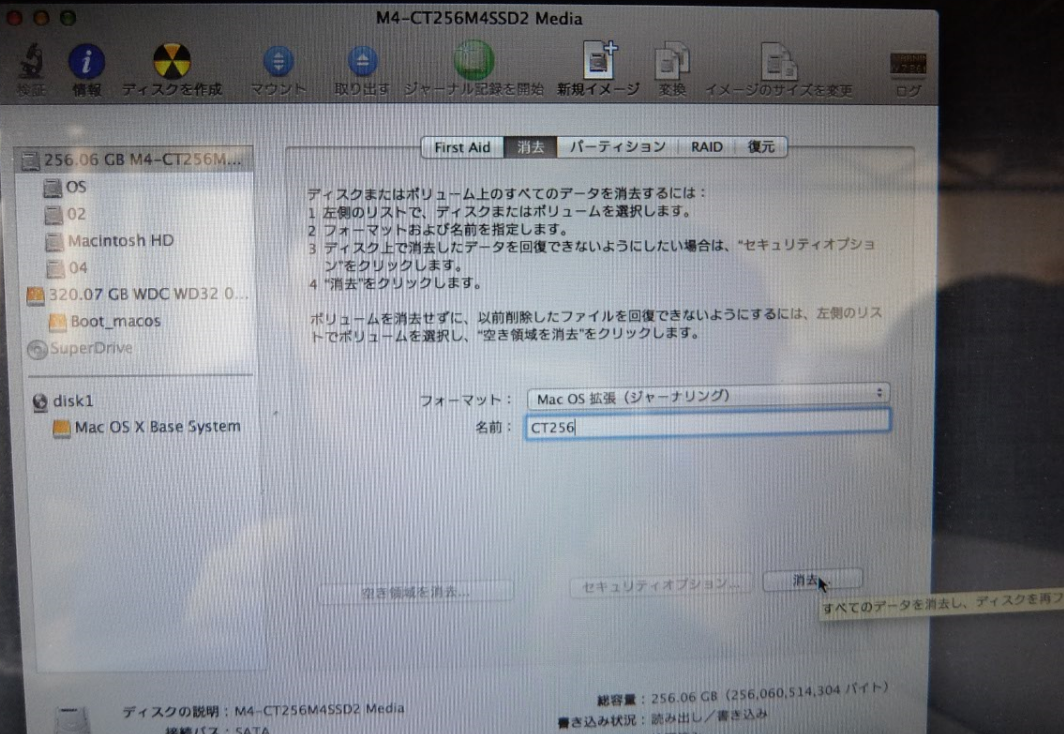
ディスクの名前をとりあえずCT256と寝付けておきました。
(Crucial DT256というモデルなので)
そして消去しました。
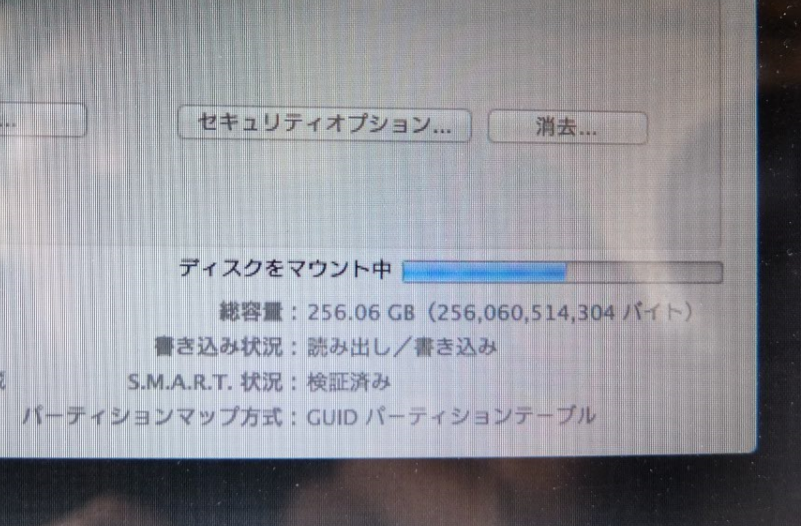
Mac内のすべてが消えていきます。
最初に言い忘れてましたが、
データ消す前に素のOSの状態で
- iTunesでこのコンピューターの認証解除
- Adobeのソフトで認証解除
など、使用台数の制限されたアプリの場合はライセンス管理から認証解除しておかないと後が面倒になります。
とりあえず、Mac内部SSDのデータ消去(フォーマット)が完了しました。
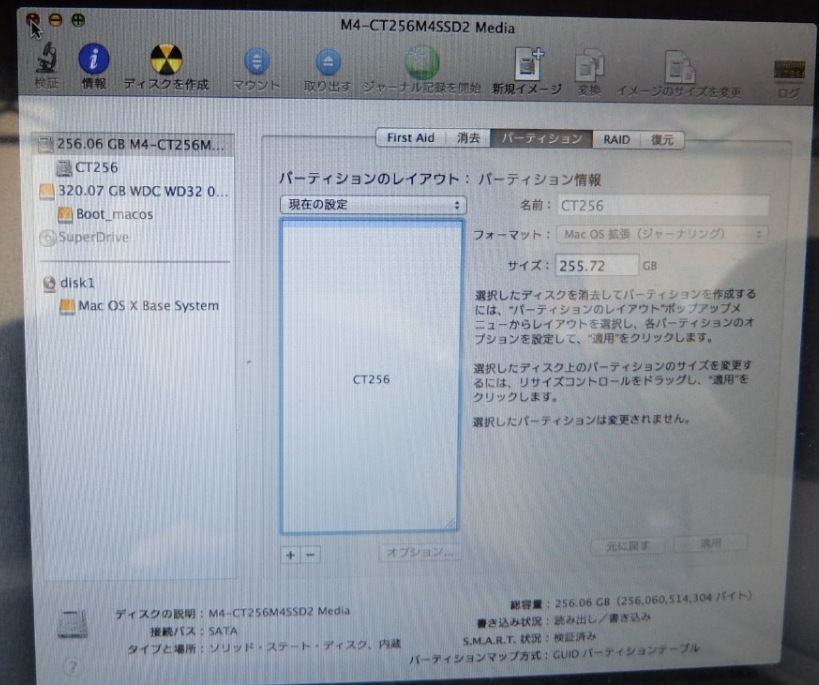
これでやっと新しいOSをMac内部へ直接インストールできる状態です。
ここで電源オフして起動時にOSユーティリティー画面からインストールしていきます。
電源オフする前に次回の起動ディスクを外付けHDDのほうへ指定しておきましょう。
それを忘れると以下のような手順になります。
インストール作業
⌘キー(コマンドキー)+ Rキーの同時押しで電源ONします。
するとMacOSユーティリティーが起動します。
※インターネット経由で動作する部分があるため開くまで時間かかります。

開いた画面がこれ、
Mac OSユーティリティー Xユーティリティーってなってるけど、、
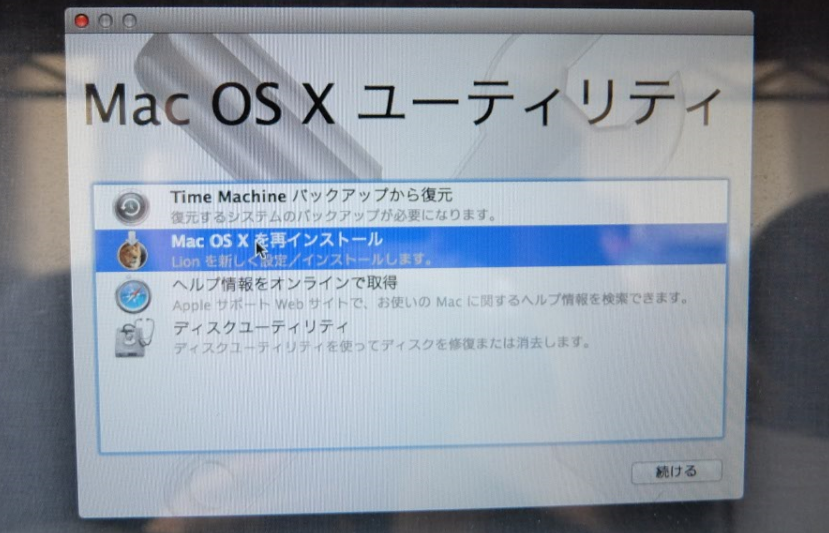
あれ?
ライオンが、、
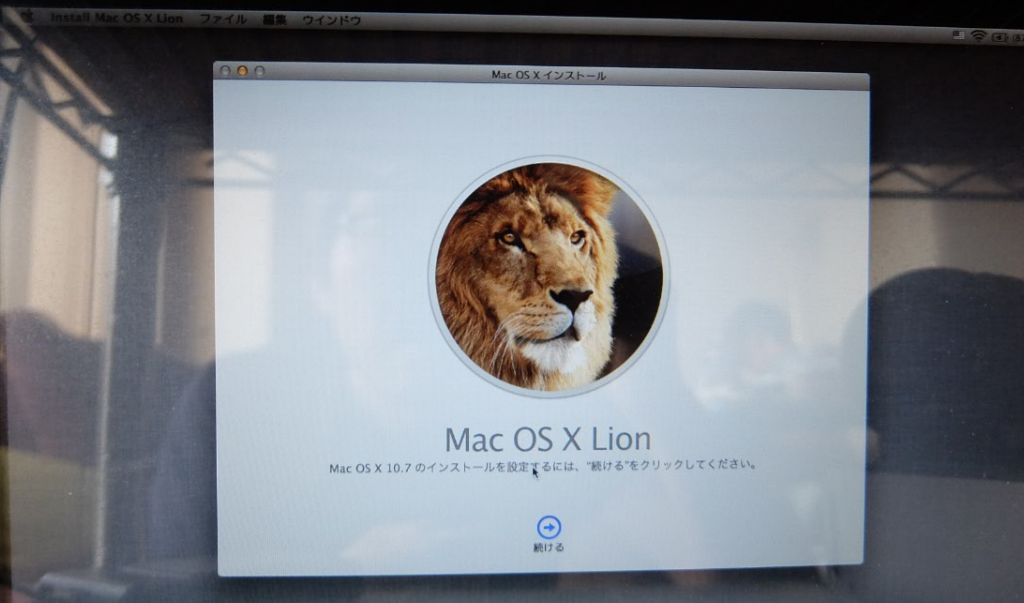
一応確認のため先に進めると、どうやらMacOSXをインストールしようとしている。
これは、直前のシャットダウンで
起動ディスクをOS Sierraが入った外付けHDDにしてなかったためです。
つまり、
もう一度外付けHDDでMacOSの Sierraで起動して
起動ディスクを外付けHDDに指定する必要があります。
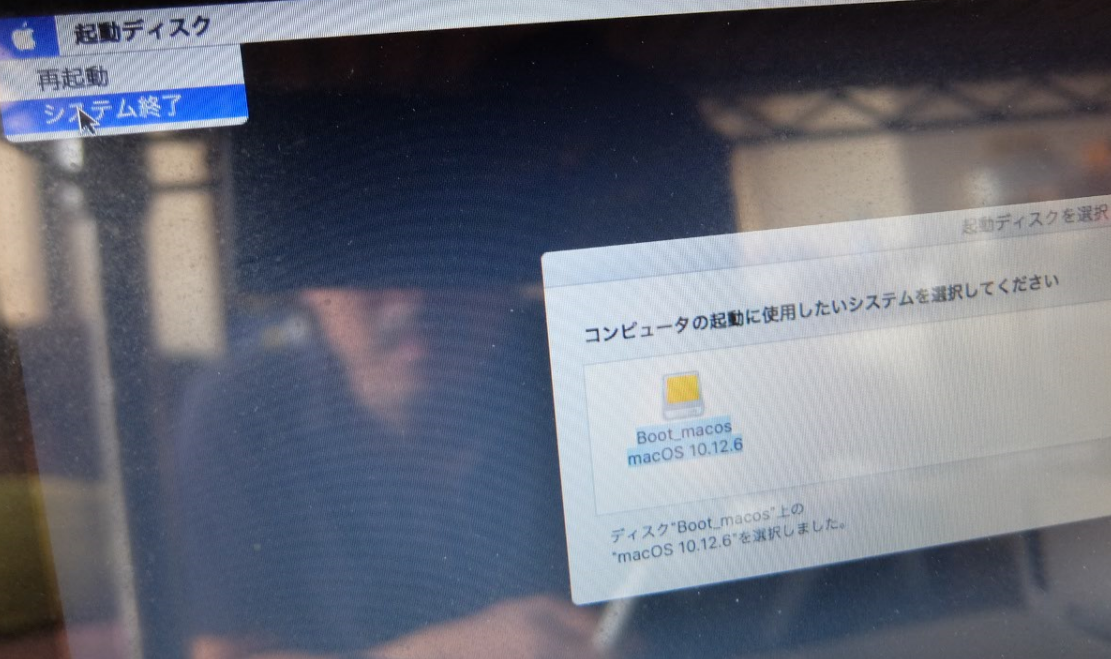
OSのユーティリティのAppleメニューから起動に使うシステムを選択してシステム終了(電源オフ)します。
そして再度、
システムディスクを選択してMacOSの Sierraを立ち上げます。
電源ON時にopyionキーを押したまま起動すると
起動ディスクを選択できます。
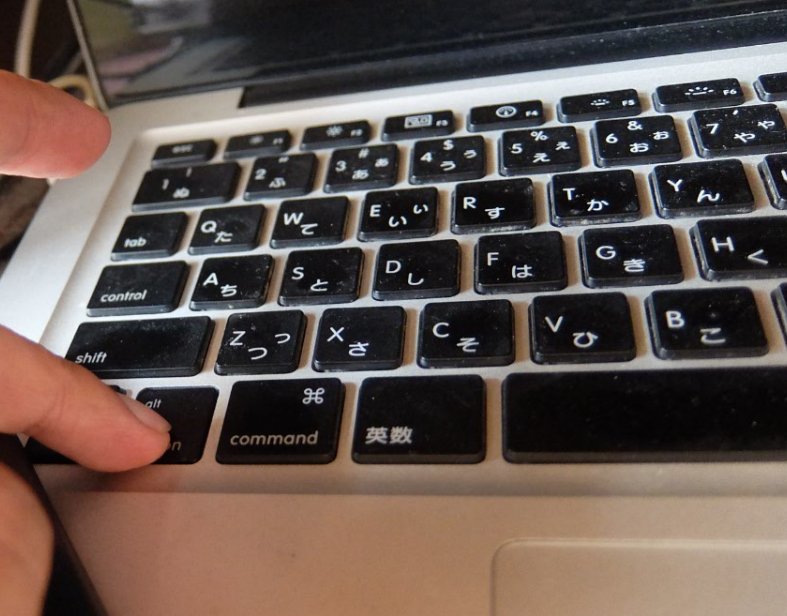
起動ディスクを選択して外付けHDDからMacを起動しました。
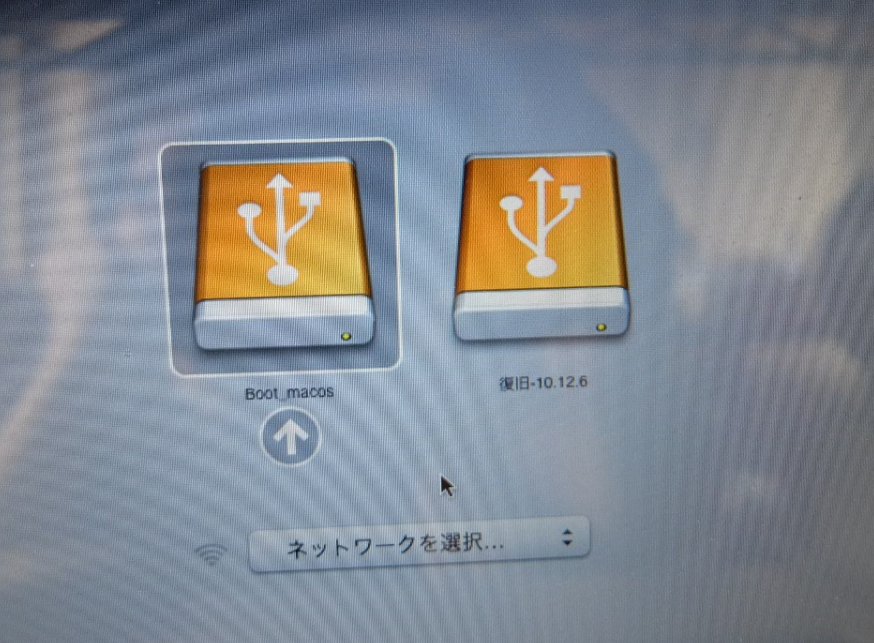
そして、システム環境から起動ディスクを外付けHDDへ変更して電源オフしました。
※起動ディスクの変更はググってみてください。
そして最終段階です。
今はMac内部のSSDへOSのSSD Sierraをインストール出来る状態です。
フォーマットも完了し
外付けHDDのMacOS Sierraから起動する状態です。
再び、
⌘キー(コマンドキー)+ Rキーを押しながら電源ON
MacOSユーティリティーが立ち上がるまで待ちます。
飛来やMacPSYCHICユーティリティーはこんな感じ。
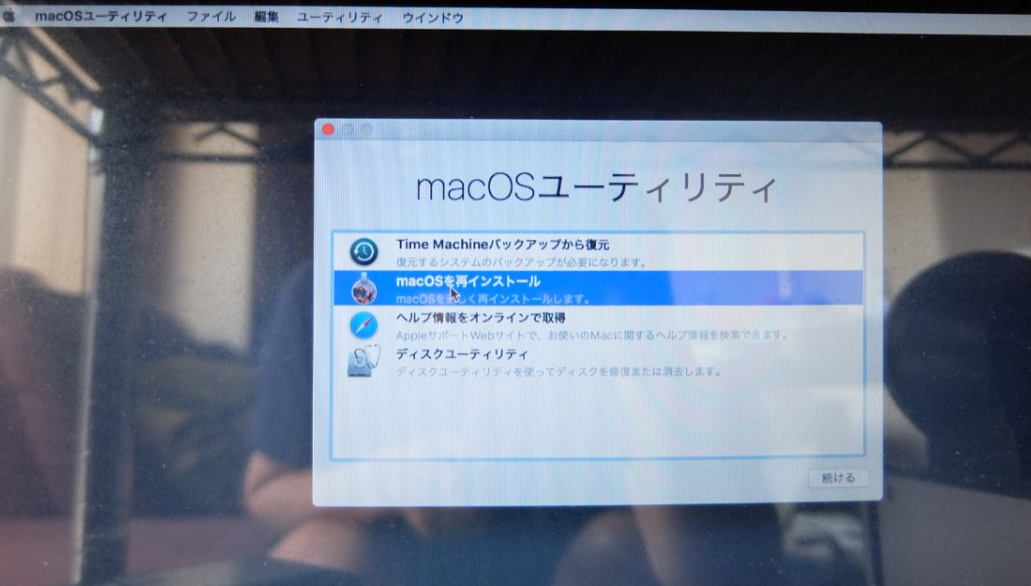
ライオンじゃなくなってますね。
外付けHDDのOSをベースに動いてます。
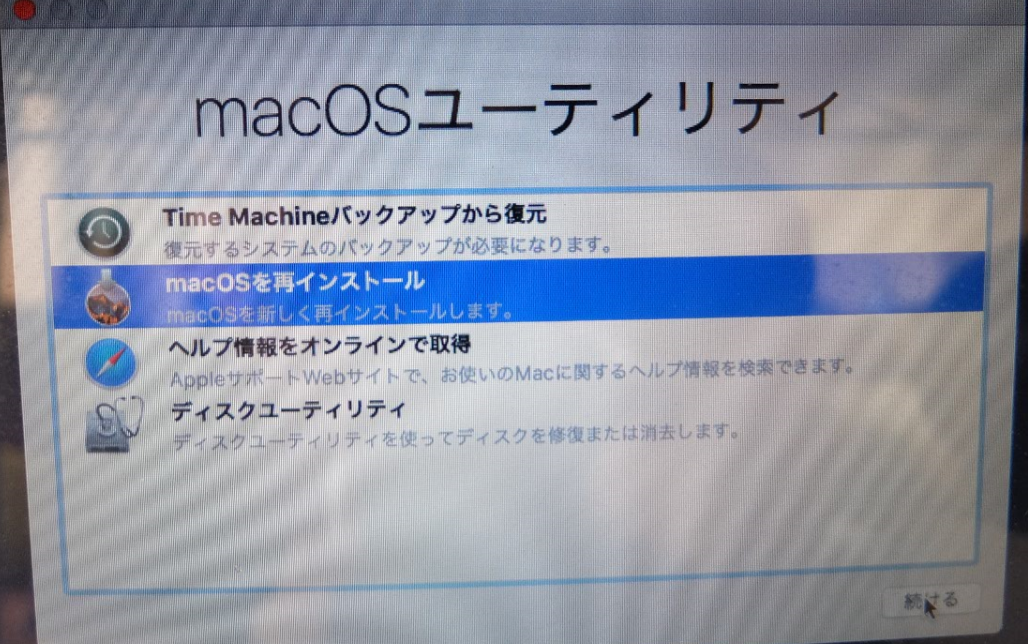
ここで巻くOSを再インストールを選択。
選択して進めると
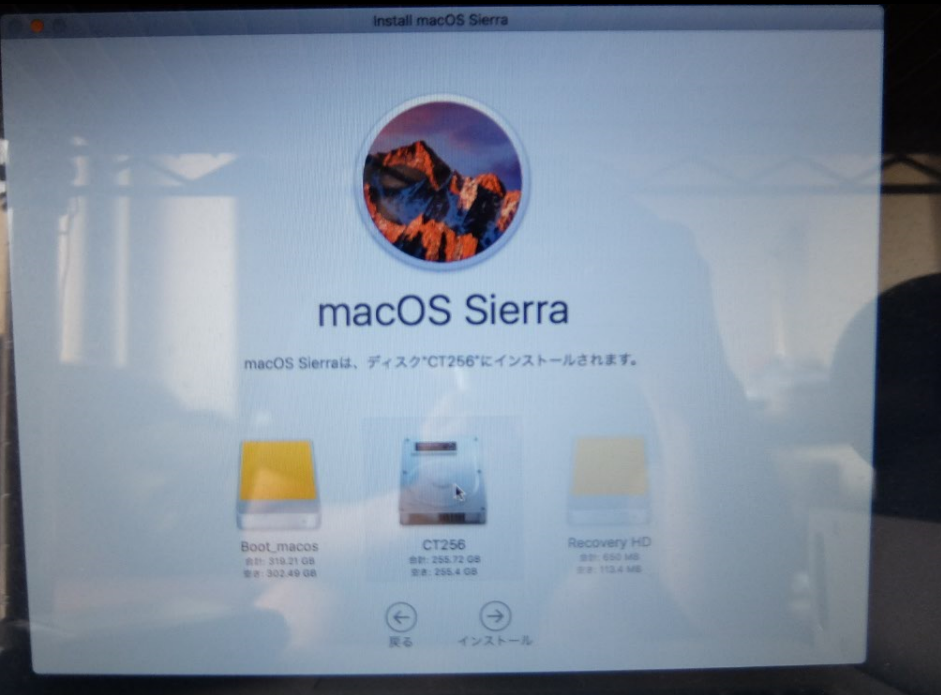
MacOSを Sierraのインストール先ディスクを選択する画面になります。
今稼働させている外付けHDDとMacBook内部のSSDともMacOS拡張ジャーナリングでフォーマットされてるため、選択肢にカラー表示されます。
間違えないようにMac内部のドライブを選択します。
選択したらインストールをクリック。
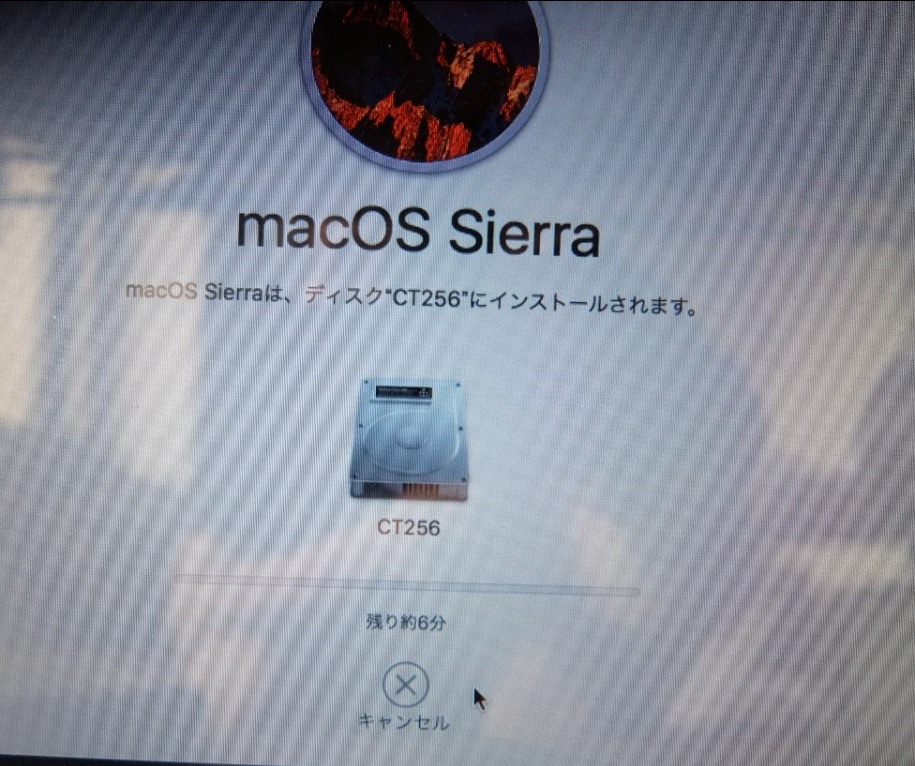
内部SSDへOSをがインストールされ始めました。
SSDなので時間も6分ほどで完了。
そしてインストールが完了したら設定画面が始まります。
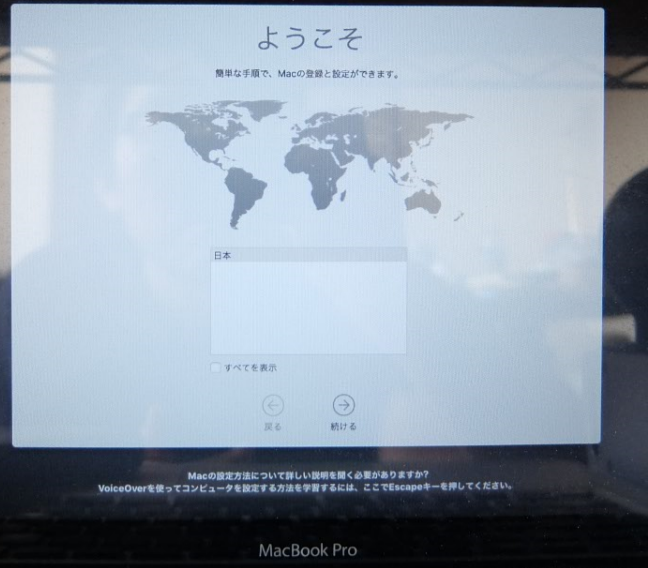
iCloudなどの設定を済ませ、インストール完了。
最新のOSをでMacが動き出しました。
ディスクユーティリティを見てみると
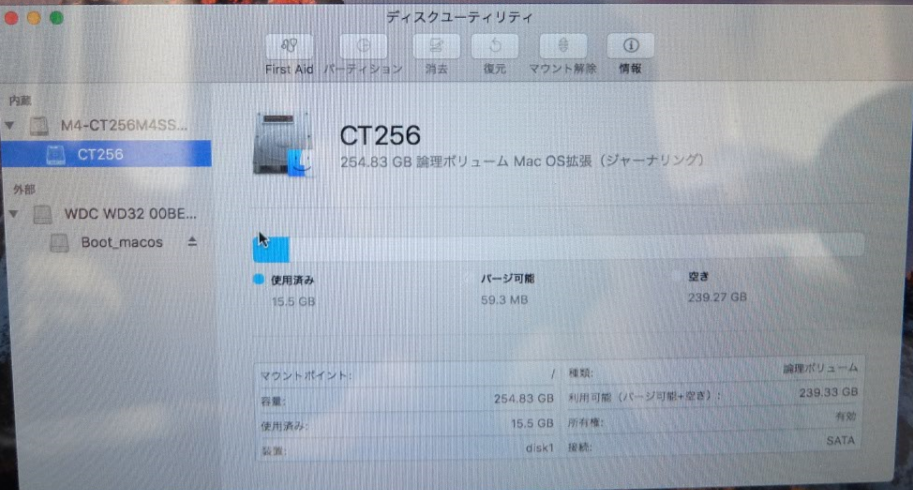
Mac内部の256GBSSDにはOSだけがインストールされ、以前糞詰まりで溜まりに溜まってた「その他の黄色いやつ」などは一切無い状態です。
以上で2011年MacBook Pro 13インチ、MacOS10Lionから3代飛ばしのMacOS Sierraへのインストール作業でした。
とりあえず最新OS環境になり、
今後も安心してAppleMusicも一応使えるはすですが、
実はこのAppleMusicを使い始めてから過去に購入した3000曲以上ものデータが表示されず、非表示分にも現れず、困ってる状態です。
OSアップデートでも改善はされないみたいですね。
iTunesでは同楽曲たちは購入済みになってるけどアカウントの非表示分を表示するを使っても表示されない。
そんあ悲しい状態がAppleMusic開始直後の2年ほど前から続いてます。
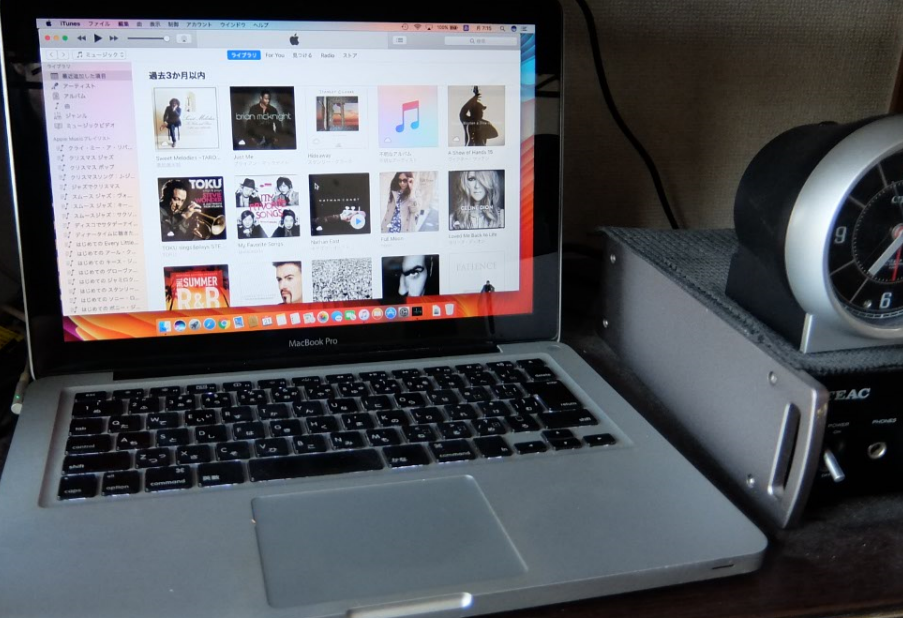
最新のMacBook Pro15を2台買えるくらいのデータをiTunesで購入したのに聞けない状態。
今も時々楽曲買うけど消えちゃうし。。
けっこう辛いですねAppleMusicと過去購入ソフトとの親和性。
さて、
もう一台、OSX MoutainLionのMacBook Air11をアップデートしなきゃいけない。
コレ見て気をつけて作業したいと思います。