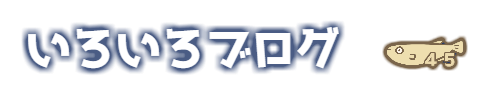GoogleChromeで自動的にパスワードを記憶してくれる便利機能があるのですが、時々間違ったIDとパスワードが登録されてしまって面倒なときがあります。
ここではそんなChromeのパスワード管理における変更方法を忘れにように備忘録として記録しておきます。
GoogleChromeのパスワード変更方法
ネットで検索しても古い方法ばかりだったので備忘録です。
2019年7月時点での設定変更方法です。
1,ブラウザ右上の点々(・・・)をクリック
2,設定をクリック
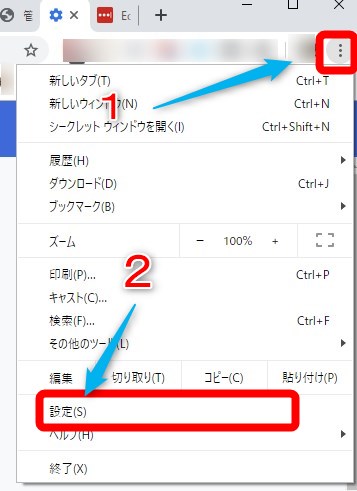
設定画面にて
自動入力という項目があります。
3,そこに「パスワード」というメニューがあるのでクリック
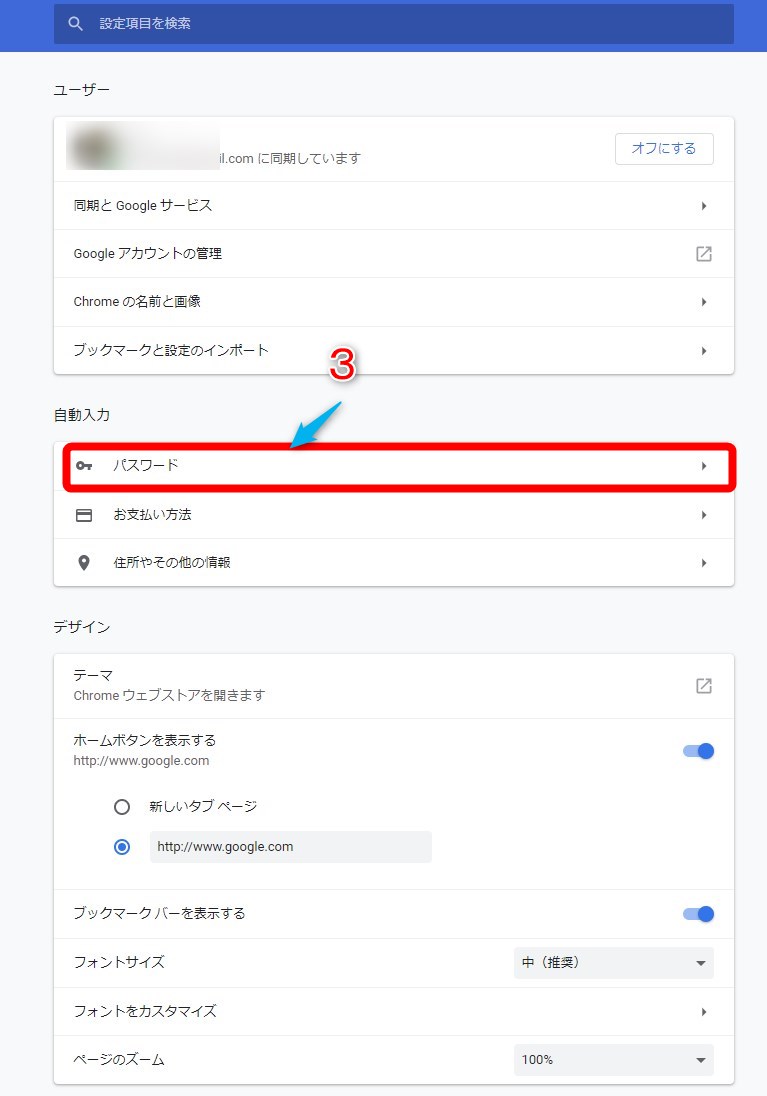
※2019年7月時点では「自動入力」は画面上部のほうにありました。
パスワードの管理画面で一覧表示
パスワードの管理画面の管理画面ではIDとパスワードの一覧が表示されます。
検索することも出来るので、
変更したい対象のサイトのURLの文字列の一部を入力するなどして検索しましょう。
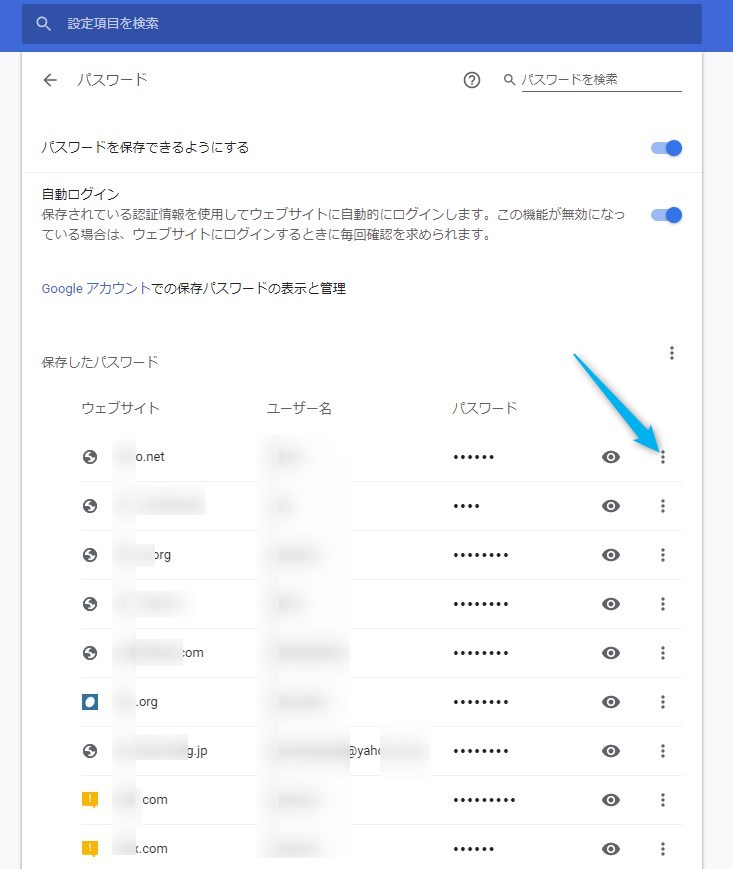
変更方法
IDとパスワードの変更は出来ません。
一旦削除して新たに覚えさせることで変更できました。
(他に方法あるかもですが)
該当サイトの右端にある(・・・)をクリックすると
「詳細」
「削除」
と選択が出ますが、削除をクリックするといきなり削除されるので、削除する際はURLとIDなど要確認です。
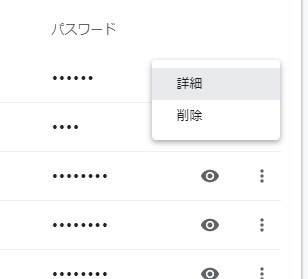
詳細をクリックすることで
- ウェブサイト
- ユーザー名
- パスワード
の3項目が表示されます。
パスワードは「目」のマークのアイコンをクリックすると表示できますが、その際、WindowsならWindowsへログオンしている方のPINコード(あるいはパスワード)の入力を求められます。
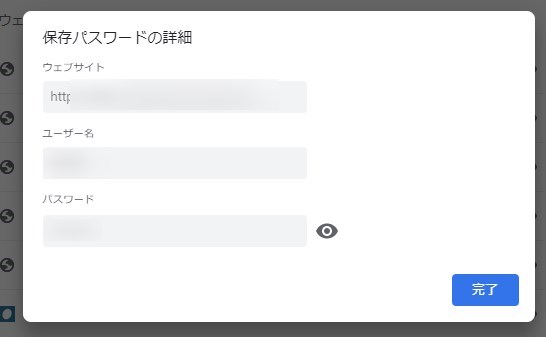
変更したいサイトのIDとパスワードで間違いなければ、一旦リスト表示に戻って削除。
削除をクリックしたらいきなり削除されます。
変更したいサイトへ一度アクセスし
正しいIDでとパスワードを入力しエンターすればChromeが新たにIDでとパスワードを記憶します。
以上