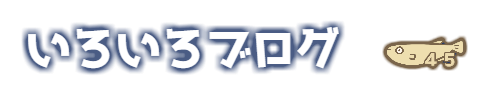エイサー Swift5 USキーボード
acer(エイサー)のSwift5というノートパソコンを買いました。
15インチでキーボードがUSの配列かつスペックも良いので選びました。

しかし、
パソコン本体が到着して
喜び勇んで電源入れたら
レッツスタート ほにゃらら
英語でCortanaが起動しました。
間違って買ってしまった英語版Windows10パソコン
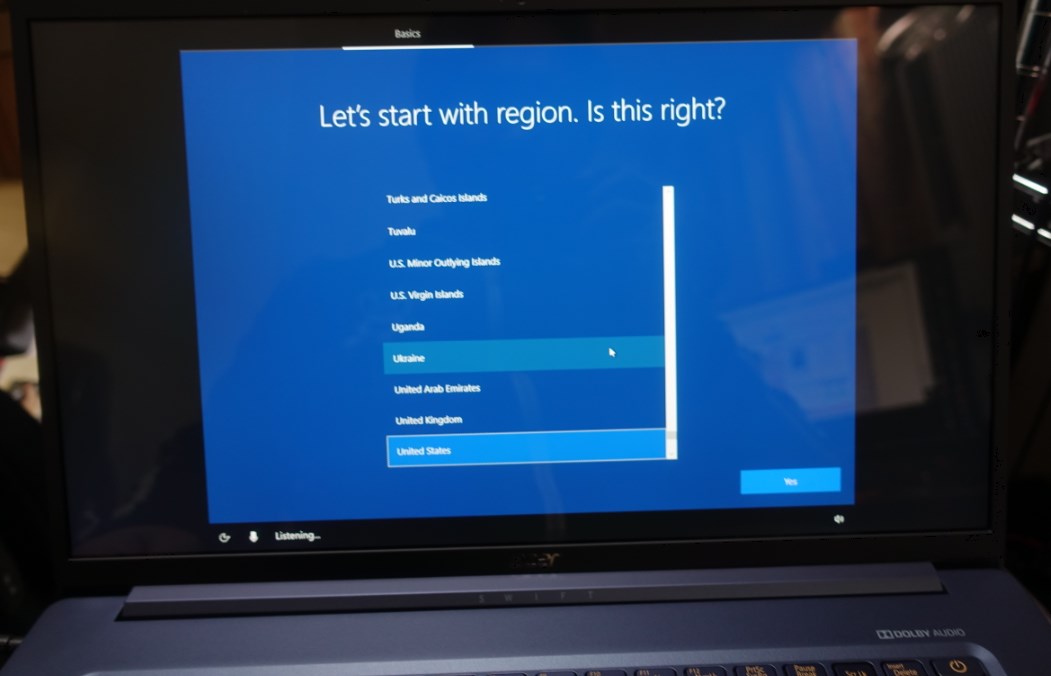
あれ?どうしたことか?
と思ったのですが、
これ、
Windows10の英語版だったみたい。
間違って英語版のWindowsパソコン買っちゃった^^;
英語配列キーボードのSwift5がAmazonでも楽天でも見つからず、ヤフオクでやっと見つけて買ったものの、出品者もまさかの英語版だとは知らなかったみたい。
ということで
間違って買った英語版Windows10ですが、
初期設定を済ませ、
日本語化していきます。
ここでは新品開封後のCortanaに従って初期設定する様子を備忘録として残しておきます。
僕と同じように
早まって英語版Windows10を入手してしまった人へ
最初の入口で心折れないための備忘録です。
大丈夫です。
電源ONから1時間以内にこのWindows10パソコンは日本語のWindows10パソコンへ変更完了します。
キーボードもお気に入りの英語版アスキー配列です。
では
焦りながら撮った写真を残しておきます。
※英語わからんのでほとんど「yes」とか「accept(同意)」で進めただけです。
以下、
Windows10英語版初期設定
Let’s start with region Is this right?
と出ます。
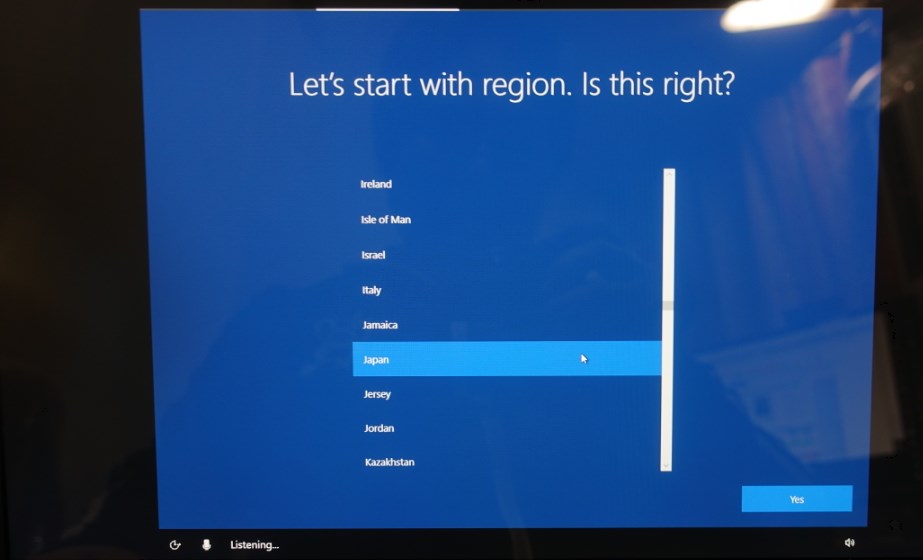
リージョンというのは国のことだと思うので
Japan
を探し出し
Japanを選択します。
そして右下のYesをクリックしてすすめる
Is this the right keyboad layout?
キーボードのレイアウトへの質問
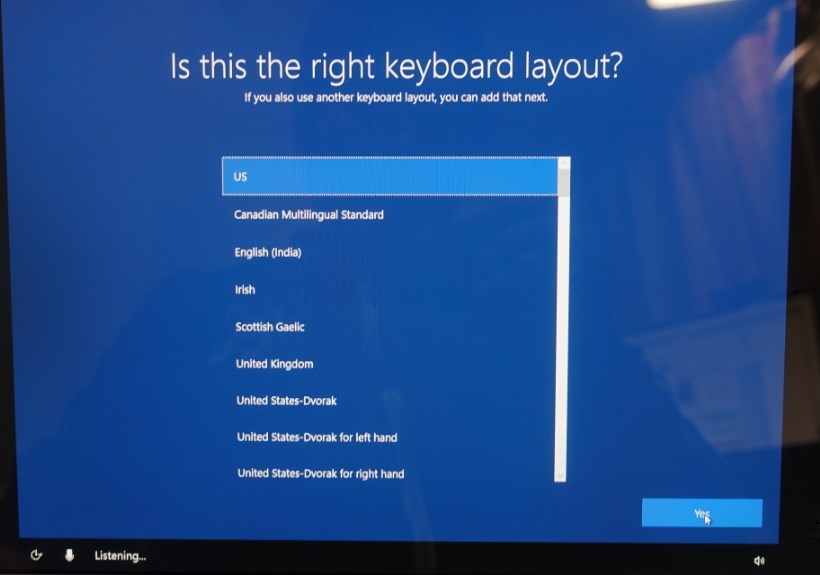
USキーボードを買ってるのでUSを選択、
英語キーボードって
US(米国)とUK(英国)があるのでどっちか迷うのですが
たいがい米国らしいので
どうしてもわからんかったらUSを選ぶのが吉。(自己責任でw)
Windows10ライセンスの同意
Windows10 License Agreement
Windowsライセンスへの同意

今まで日本語のWindowsしか使ったこと無いし
英語のライセンスに同意なんてしようものなら
せっかく買ったこのパソコンが英語のまま日本語化もできないのではないか?
と不安になりますが
とりあえず英語で同意してOKです。
右下のAgreementをクリックです
Use your fingerprint to sign in faster and more securely
指の指紋認証の設定が出ました。
これはacerのswift5の設定なので指紋認証(Windowsハロー)が無い機種は出てこないと思います。

set upをクリックして指をペタペタして設定を終わらせます。
Got it! Now set up a PIN
Windows10の簡単ログイン用のPINコード(数字4桁)の設定です。
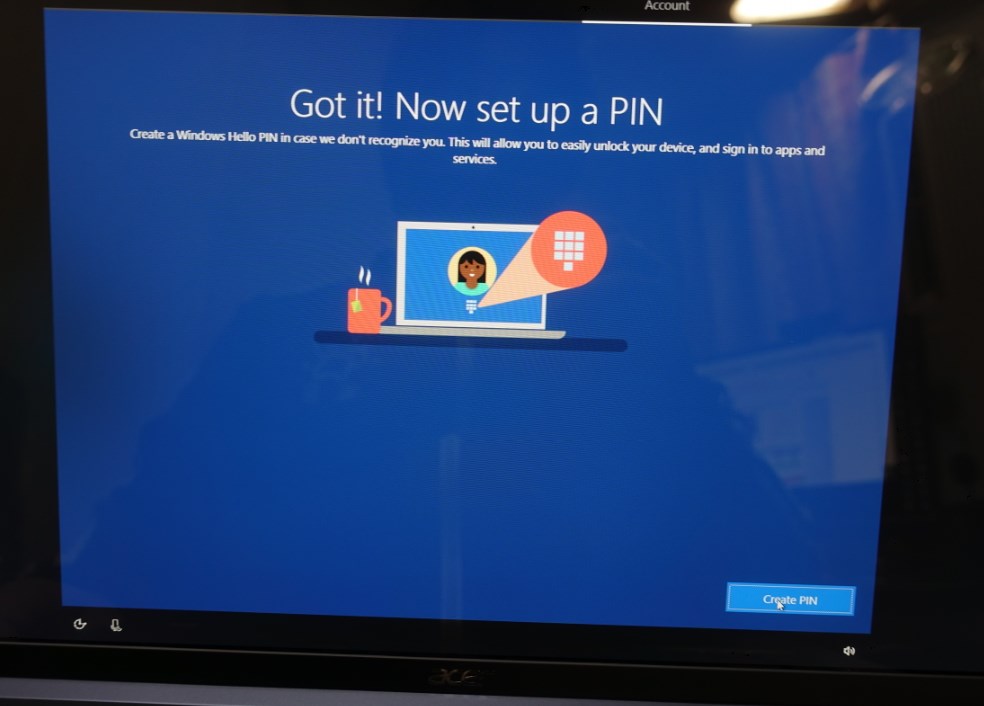
Create PINをクリックして
いつもの覚えやすい4桁数字を入れます

Get instant access to your Android phone’s photos,texts,notifications and more.

何のことかよくわかりませんが、、
アンドロイドのスマホ持ってる人は電話番号入力したら同期設定とか便利なやつっぽいです。。
僕は情弱iPhoneなのでここは何も入力せずにNextをクリック
普通に次へ進みます。
Make Cortana your personal assistant?
コルタナをあなたの相棒にしますか?
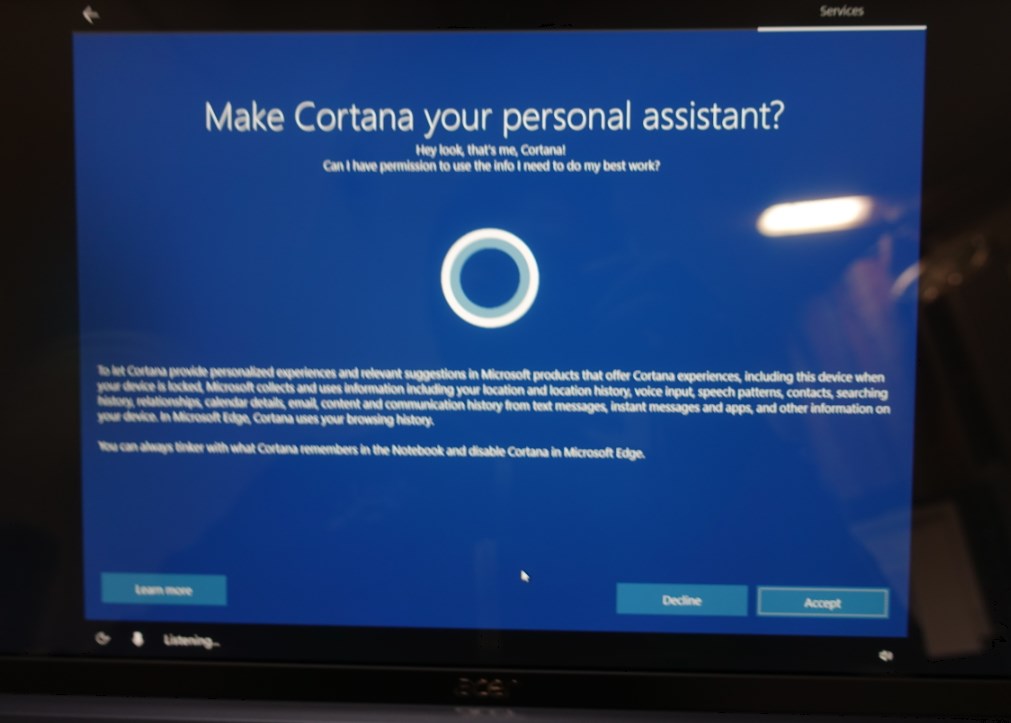
という設定です
とりあえず
Accept(同意)をクリックして相棒にしました。
Do more across devices with activity history
ここ、
意味がわからないのでとりあえず「yes」で進めました

翻訳すると
「アクティビティ履歴があれば、デバイス全体でより多くのことができます」
なおさらよくわからないので^^;
とりあえずyesで
Choose privacy settings for your device
プライバシー保護の設定です。

項目多すぎて
全部英語なので
とりあえずデフォルトで「ON」になってるものばかり
Accept(同意)をクリックして
そのまま先に勧めました
Welcome!
日本語版のウインドウズなら「ようこそ」と表示されるとこ

ここで名前とメールアドレスを入力
名前は半角英語でしか入力できませんが、マイクロソフトアカウント(今までWindowsで使ってたアカウント)があればメアド入力すると日本語のWindows同様に稼働してるアカウントに同期されます。
アカウント無い人はここで入れたメールアドレスがマイクロソフトのアカウントになるみたいなので、ちゃんと使ってるメアド入れるほうがよさそうです。
Next
Windowsの初期設定はこれで完了です。
デスクトップが表示された
やっとのことでデスクトップが表示されました
Welcome to your Microsoft Edge
Start Page

ようこそ、あなたのマイクロソフトエッジのスタートページへ
というのが勝手に表示されました。
マイクロソフトのエッジは使わないので
ブラウザはGoogle ChromeとサブでFirefoxを使う環境にするため、ここはさっとエッジを閉じます。
エッジ使いたい人はいろいろ設定すればいいですが、英語なのでよくわかりません。
英語版Windowsのインストールが完了しました
以上の手順で英語版のWindows10がインストール完了
ここから日本語化します
その前に
パソコンのスペックを確認
ここで購入前の商品紹介で書いてたスペックと違ったら返品しようかなと思った
でもスペックは間違いなかった。
購入時に聞かされてなかったのはWindows10(OS)が英語であるということだけ。

ここからWindows10英語版を日本語化します。
日本語化の手順はこちら
Windows10を日本語化する方法(Google日本語入力の環境へ)