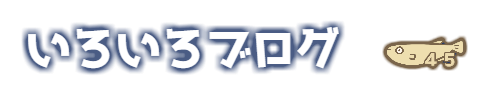US配列(英語)キーボードのAcer Swift5というノートパソコンを買いました。
US配列のキーボードが欲しくて買ったものの、起動するとWindowsは英語でインストールされていました。日本語版のWindowsだと思って買ったので驚きました。
Windows10英語版のインストール
とりあえず開封し、Cortanaの英語の音声に従いWindowsの初期設定。
英語がわからない僕は、
とりあえず全部イエスで進めてWindows10英語版で初期設定を完了しました。
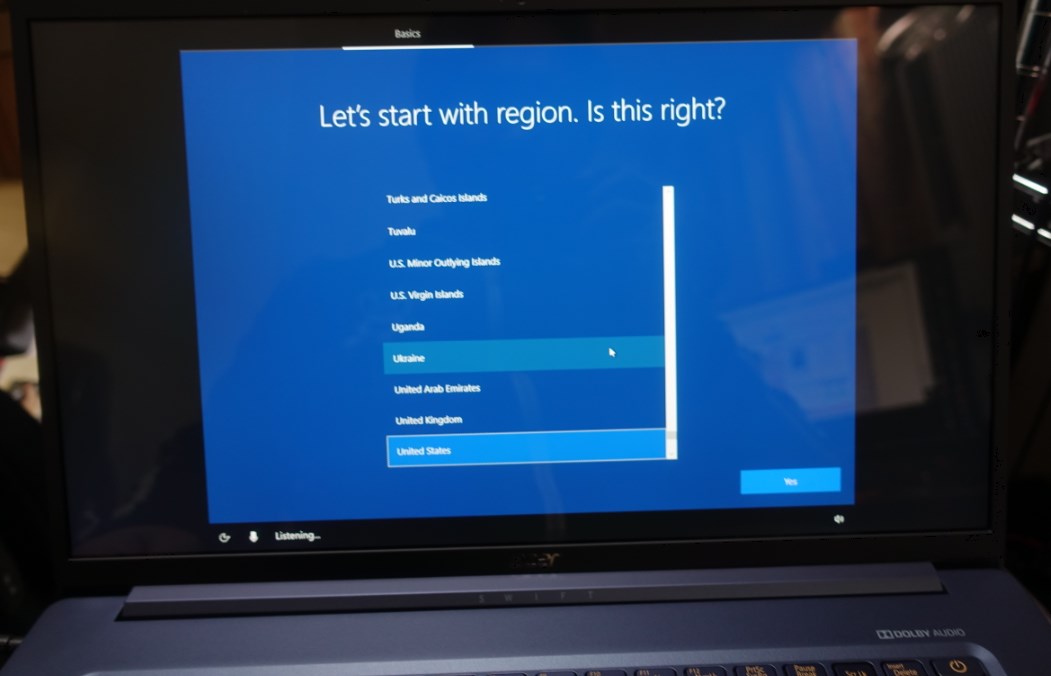
そして、
新しいパソコンが英語のWindows10で立ち上がりました。
さて、ここからWindows10を英語版から日本語化していきます。
ネットでググると、バンドルされているWindows10がマルチ言語対応ならすでに情報が見つけやすいのですが、英語しか言語パッケージがインストールされていないパソコンの場合、日本語の言語パッケージをWindowsストアで購入してインストールして、最終的に実用する日本語入力はGoogle 日本語入力を使うという手順となります。
ここではWindows Settingに
Clock and Regionしかない(単一言語パック英語版)での日本語化手順解説となります。
以下、
単一原語版 英語Windows10を日本語化する手順
まず、ググって出てくるこのコントロールパネル(英語版)からでは日本語化はできません。
Clock and Regionしかない場合は以下の手順で進めてください
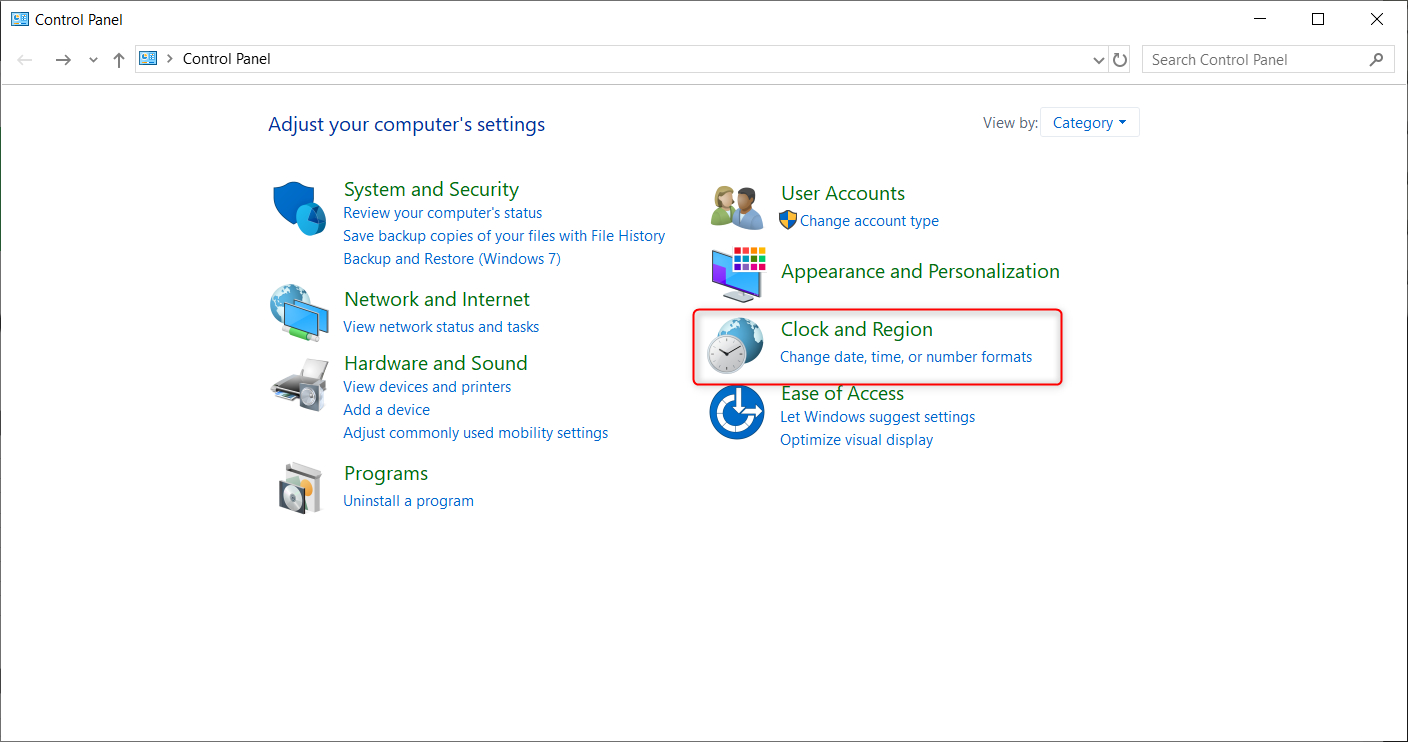
赤線で囲った部分が
Clock Language and Region
となってる場合はコントロールパネルからセットアップをすすめることになります。
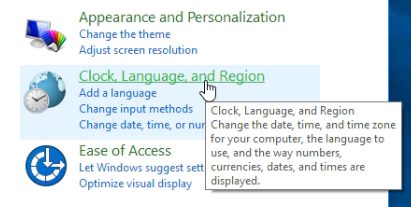
参照)https://qiita.com/Targityen/items/1feb17ecbda7eadb60da
今回はこのControllPanel(コントロールパネル)からでは設定できません。
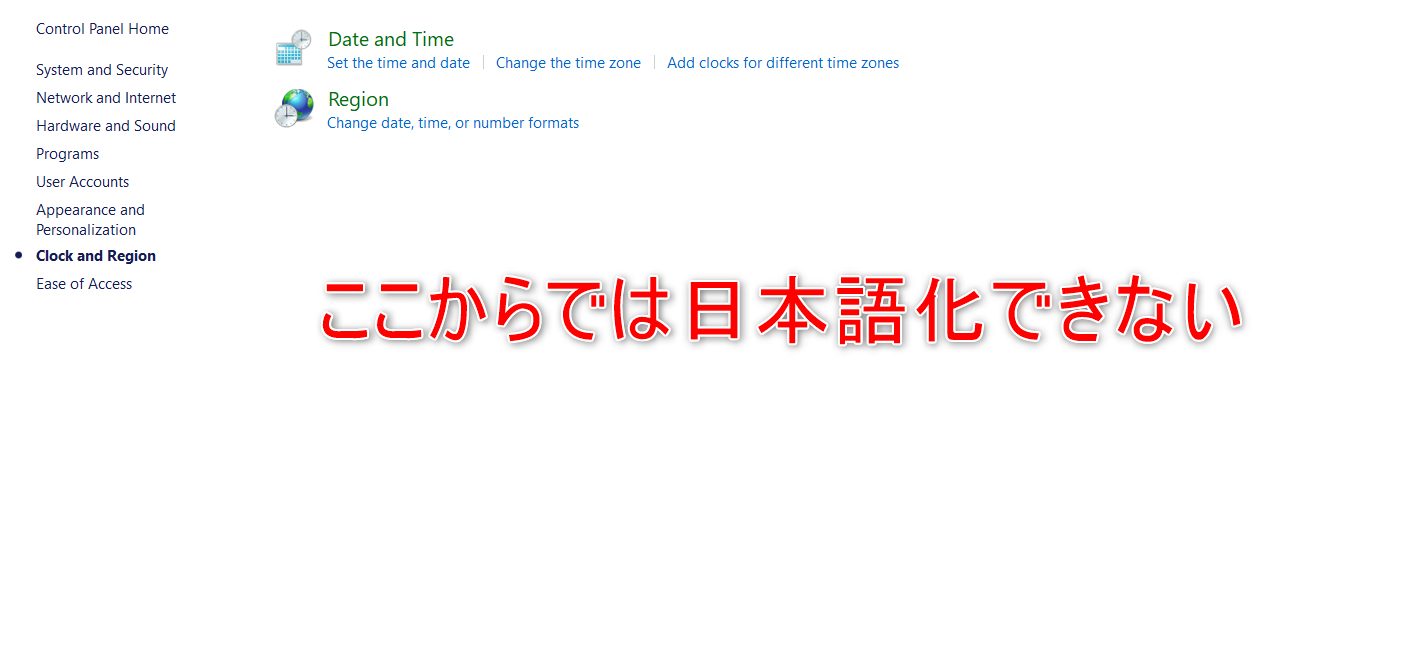
ここでは
Clock and Regionしかない場合の手順解説となります。
Windows Settingを開きます。
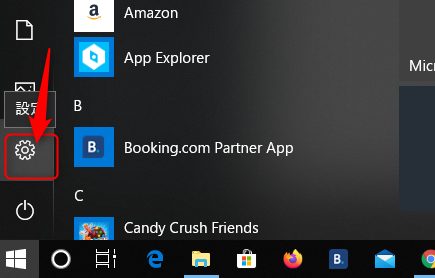
Windows Settingの
Time and Languageを開きます。
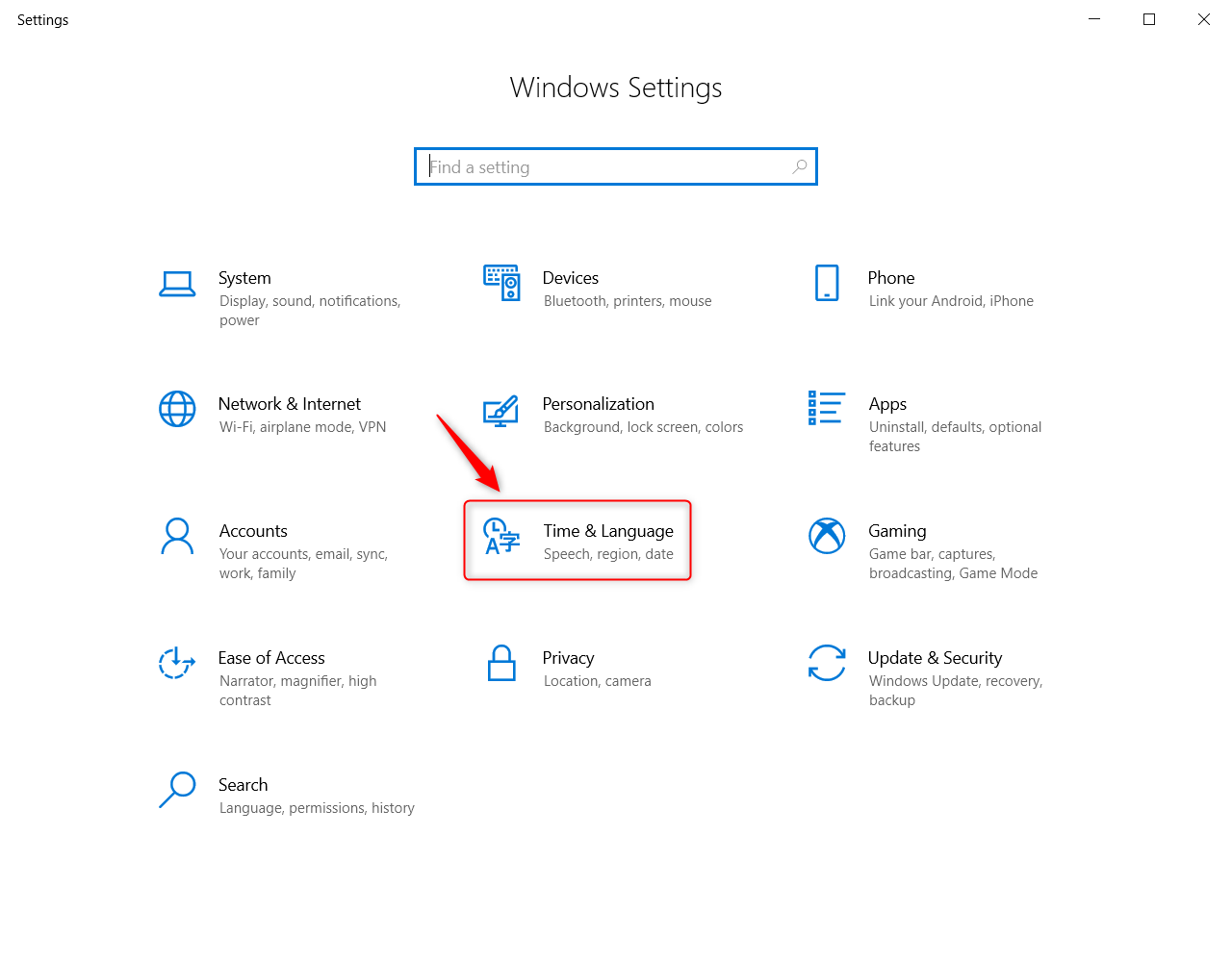
Time and Languageの設定
Time and Languageを開いくと
下の図のように
Add a Windows display languae with Local Expeence Packs
という表記があります。
これ、WindowsストアのマークがついてるのでクリックするとWindowsストアアプリが自動的に開きます。
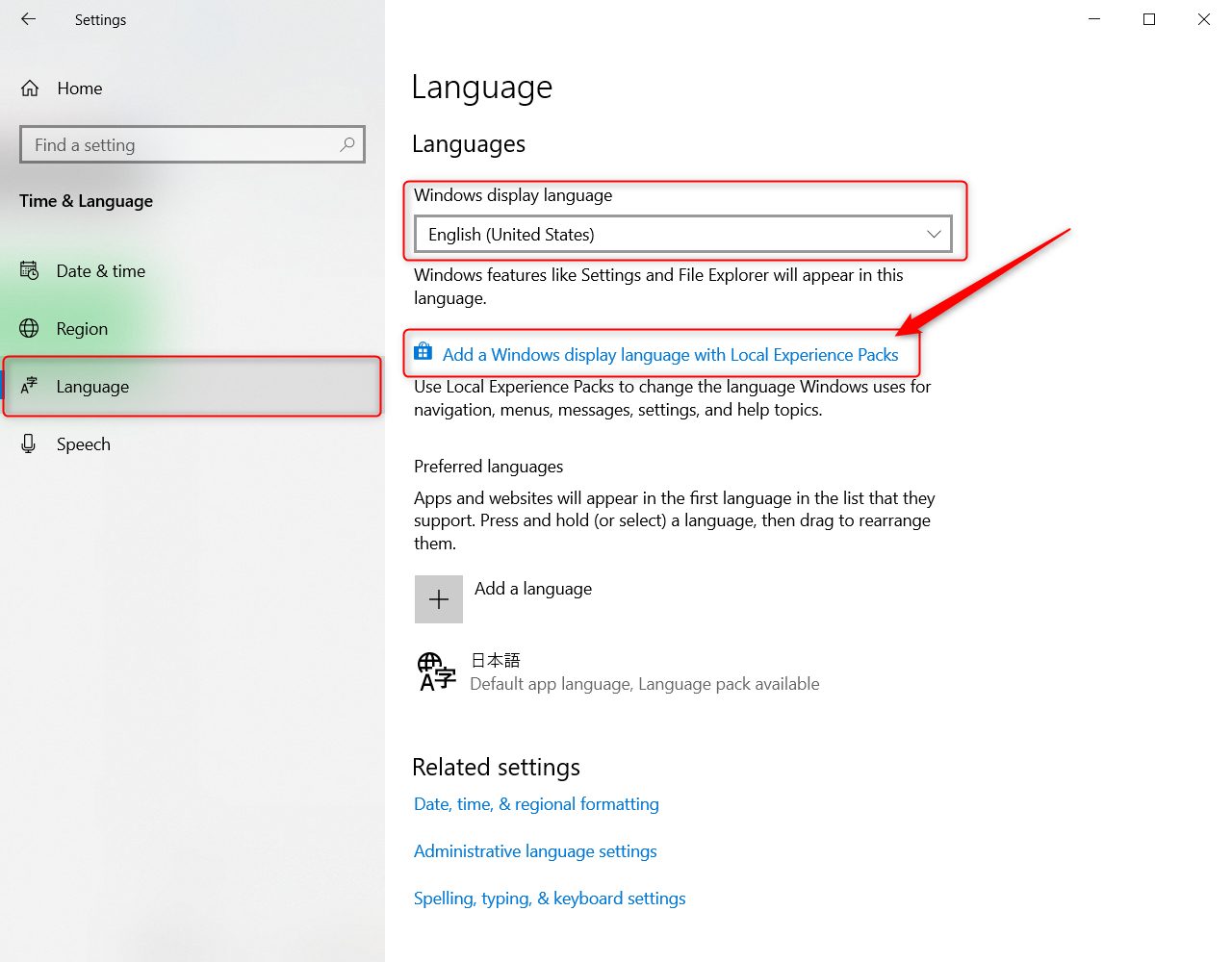
Windowsストアアプリが開くと
以下の様な言語パックのアイキャッチがずらりと並びます。
下の方へスクロールすると
日本語でこんにちはと書かれたアイコンが出てきます。
こちらをクリックします。
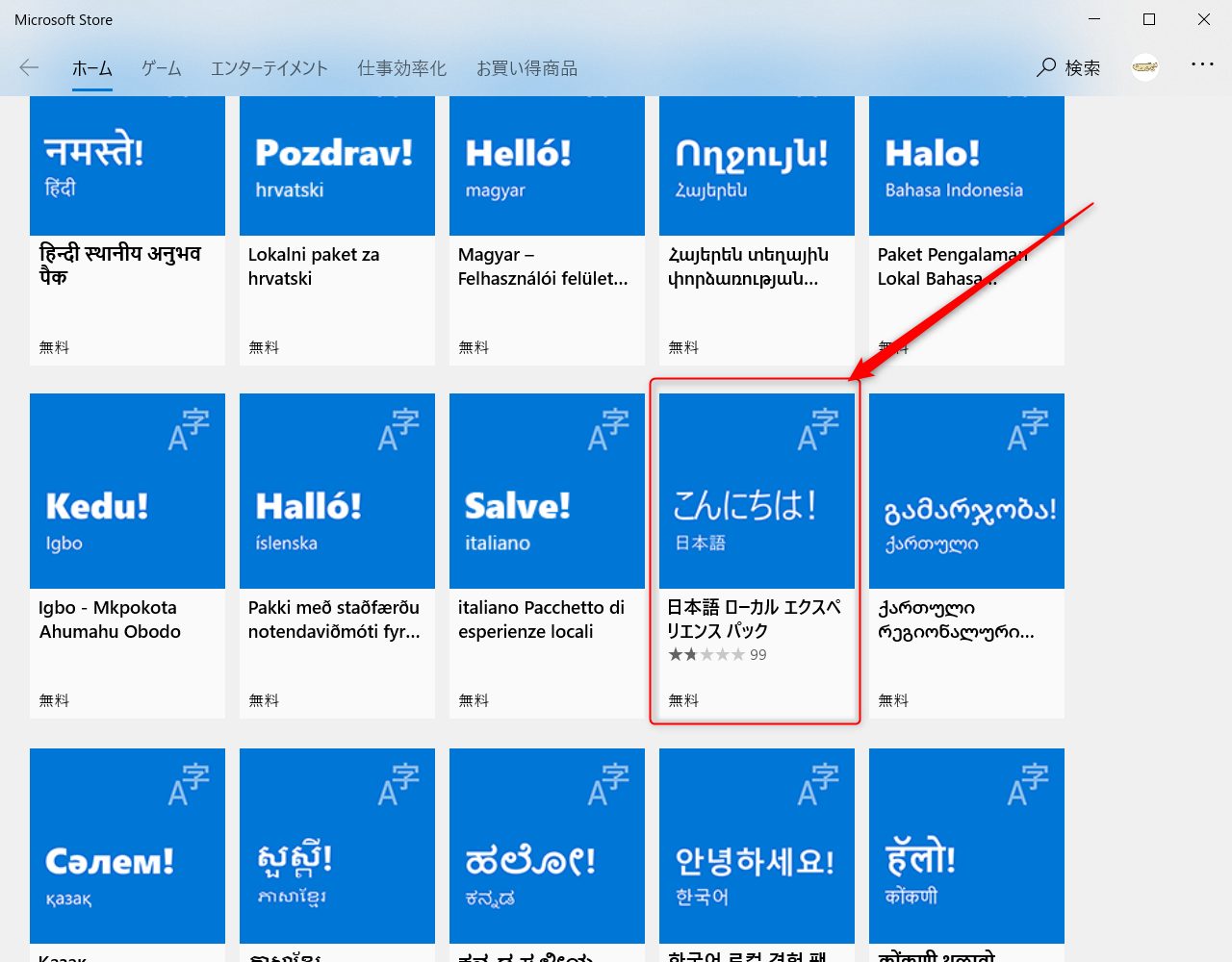
日本語ローカルエクスペリエンスパックをインストール
日本語ローカルエクスペリエンスパックを開くと
「入手」と書かれていますのでクリックします
無料です。
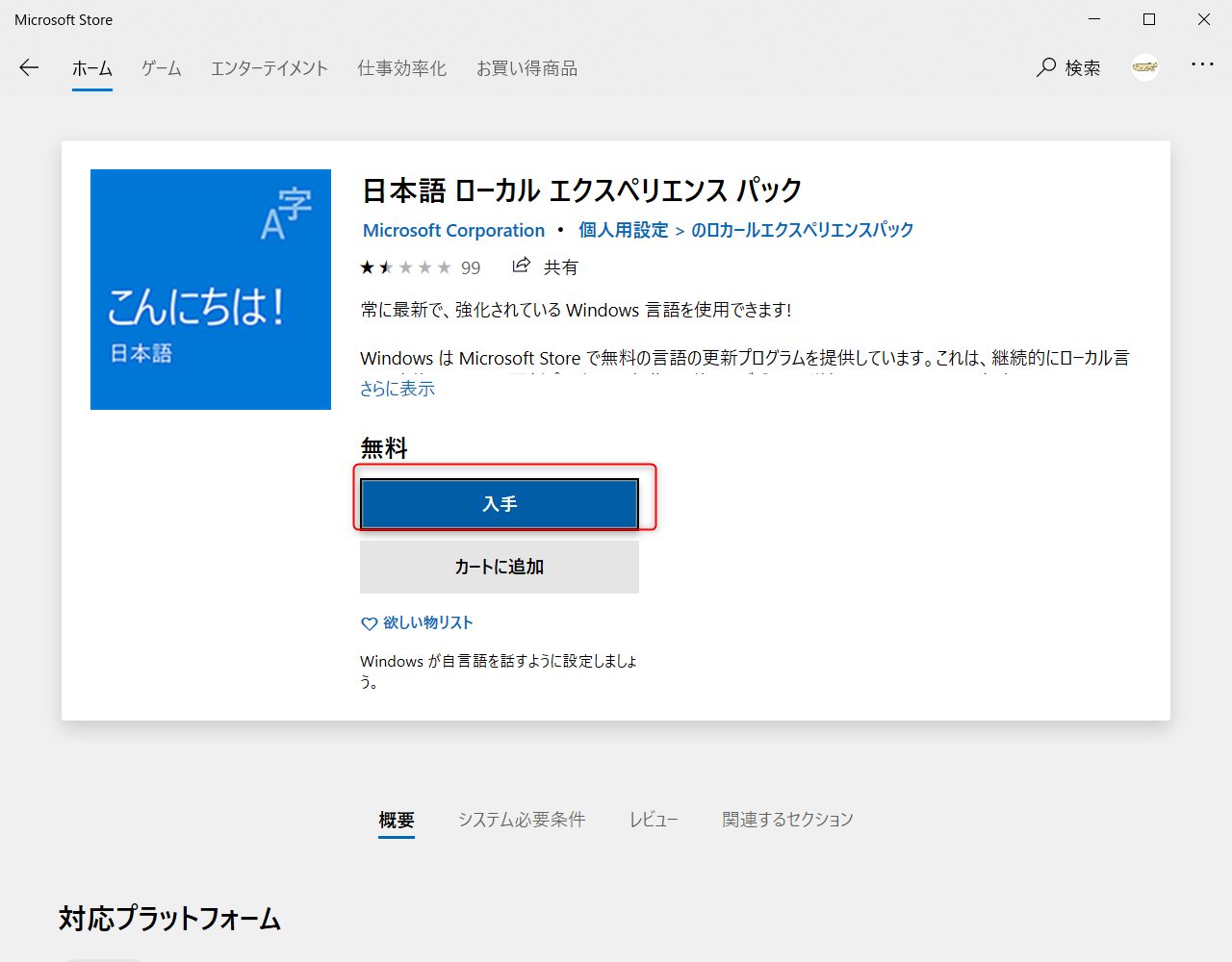
現時点ではOSは英語設定のままです。
以下のようなポップアップが表示されました。
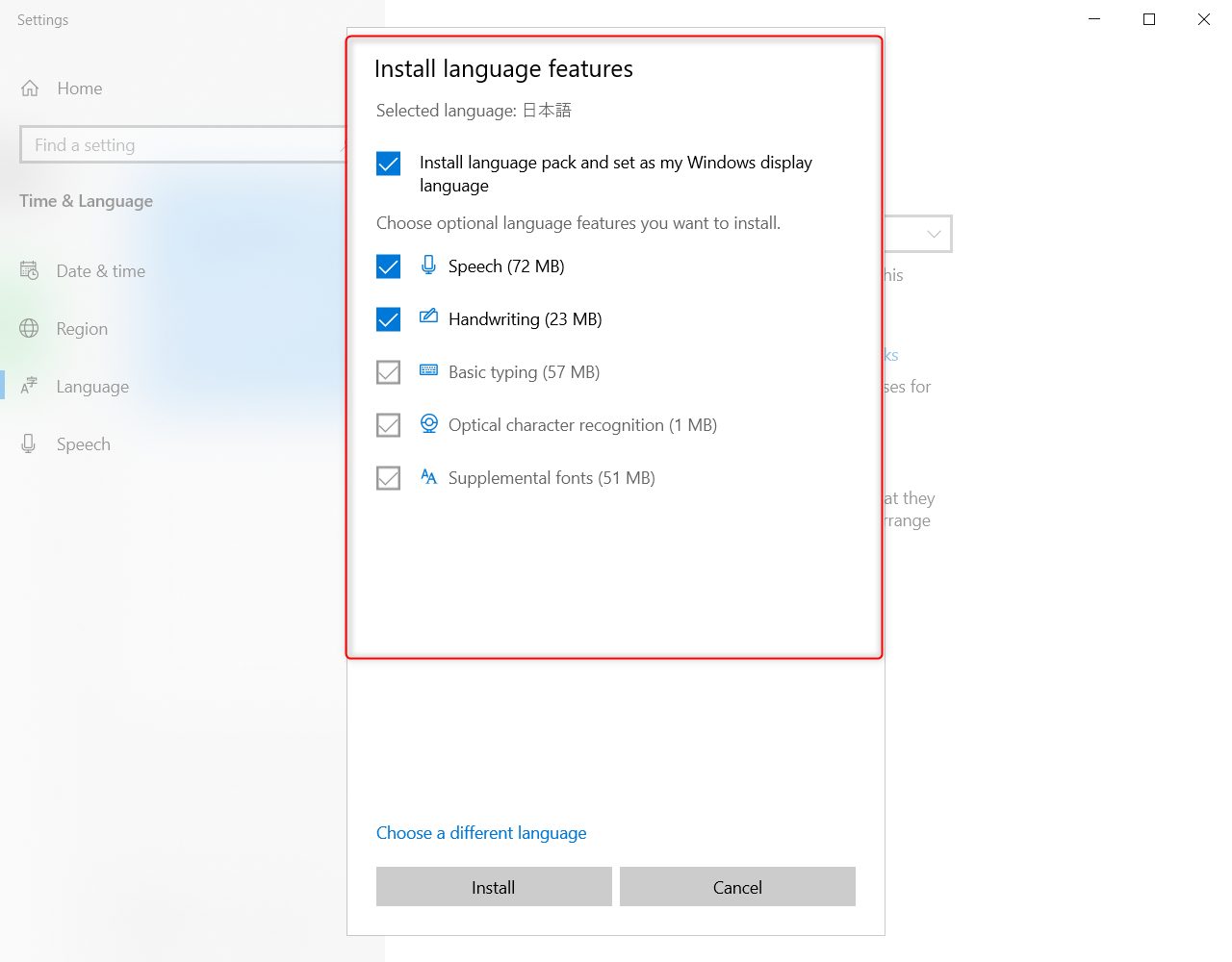
Installをクリックします。
すると日本語ローカルエクスペリエンスパックが自動的にインストールされます。
言語設定を英語から日本語へ
日本語ローカルエクスペリエンスパックがインストールされたら
Windows Setting のLanguageの画面は以下のような表記となります。
Add a Languageのところに「日本語」が追加されています。
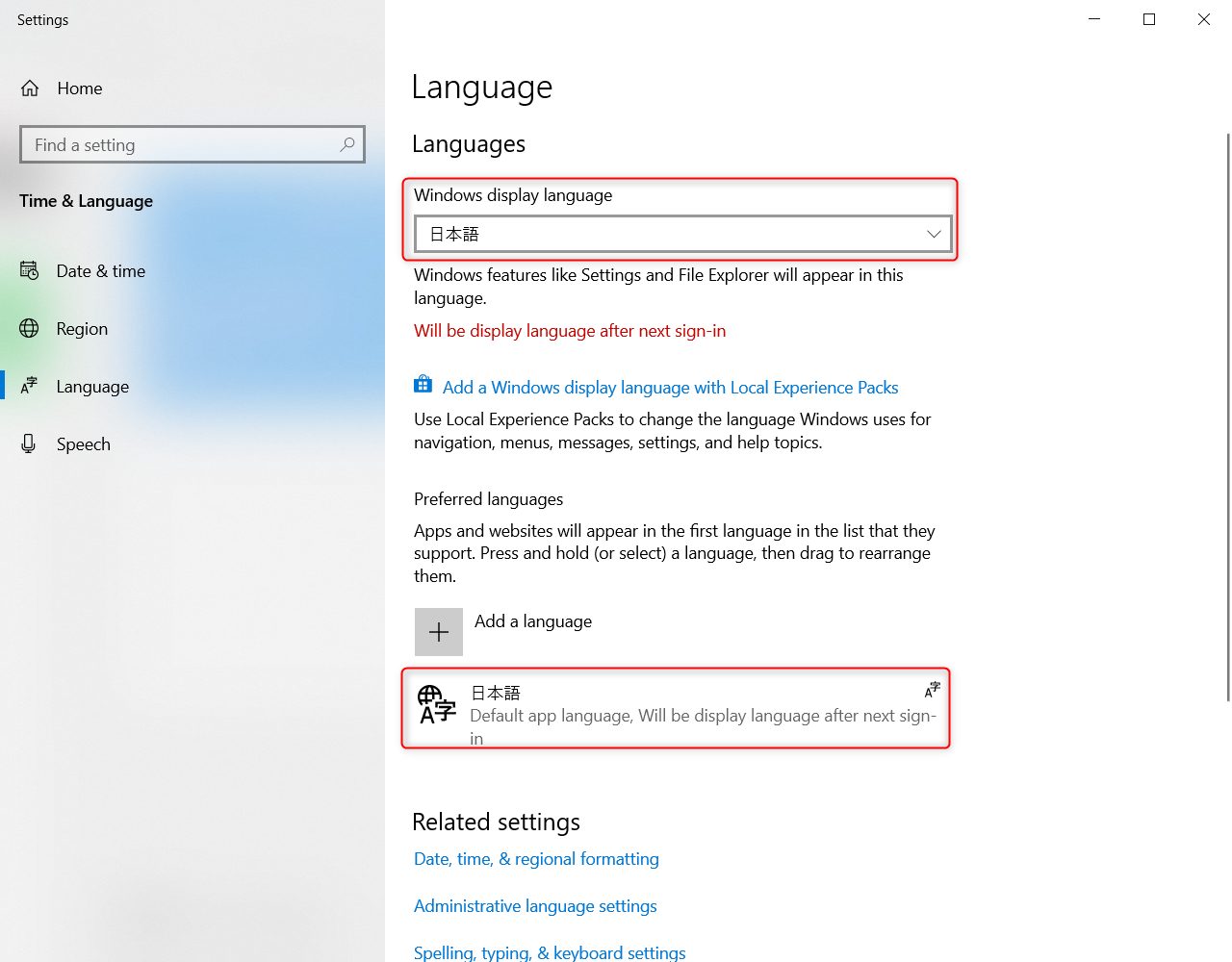
Windows display Languageのプルダウンで日本語を選択。
この変更はPCの再起動で有効になります。
エラーが出たポイント
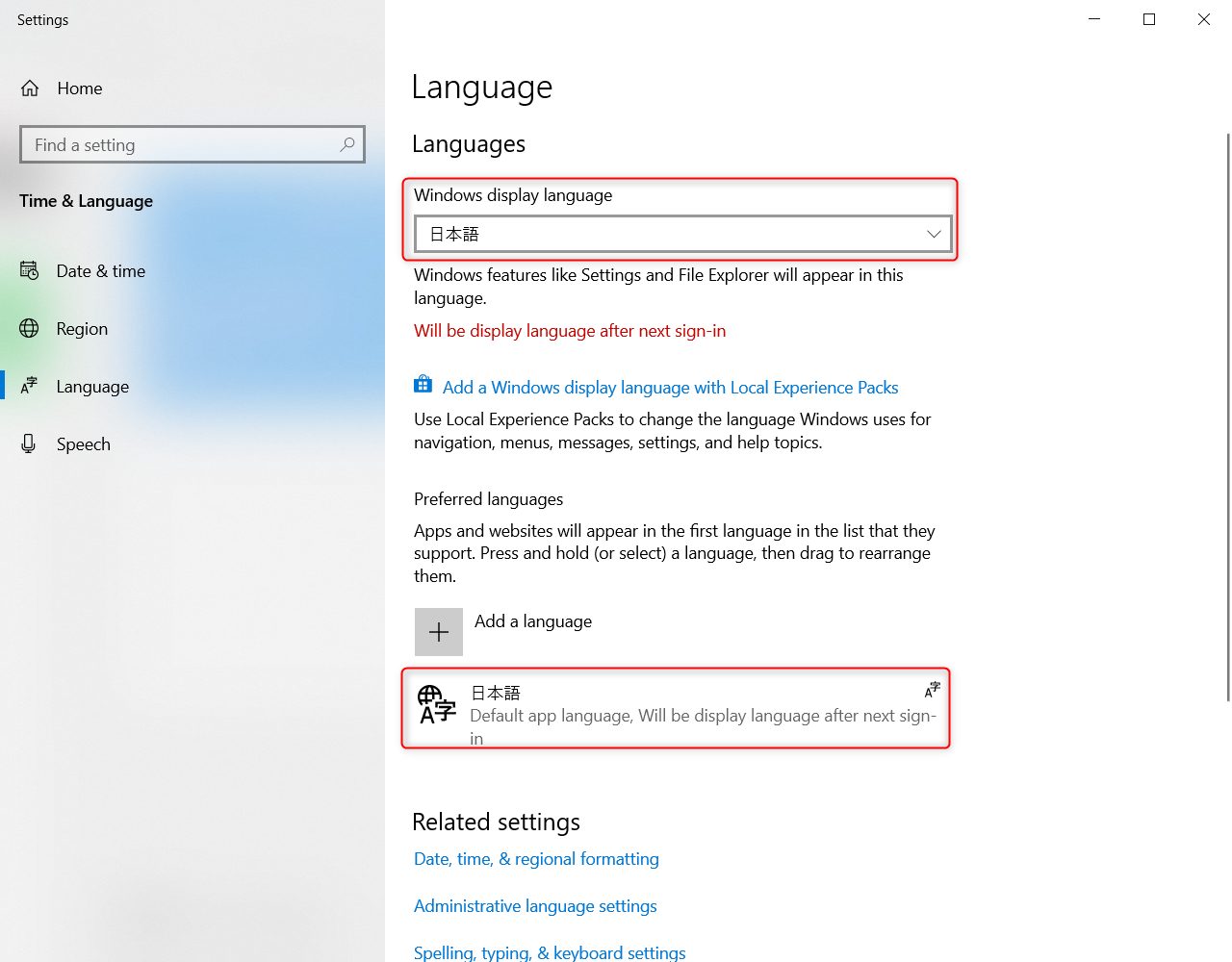
インストールされた言語パッケージ
この日本語をクリックすると
Optionsとう表記が出るのでOptionsをクリックします。
Option画面には以下のようなLanguage packのダウンロードメニューがあります。
しかし、ここですべてダウンロードにエラーが出ました。
原因は不明です。
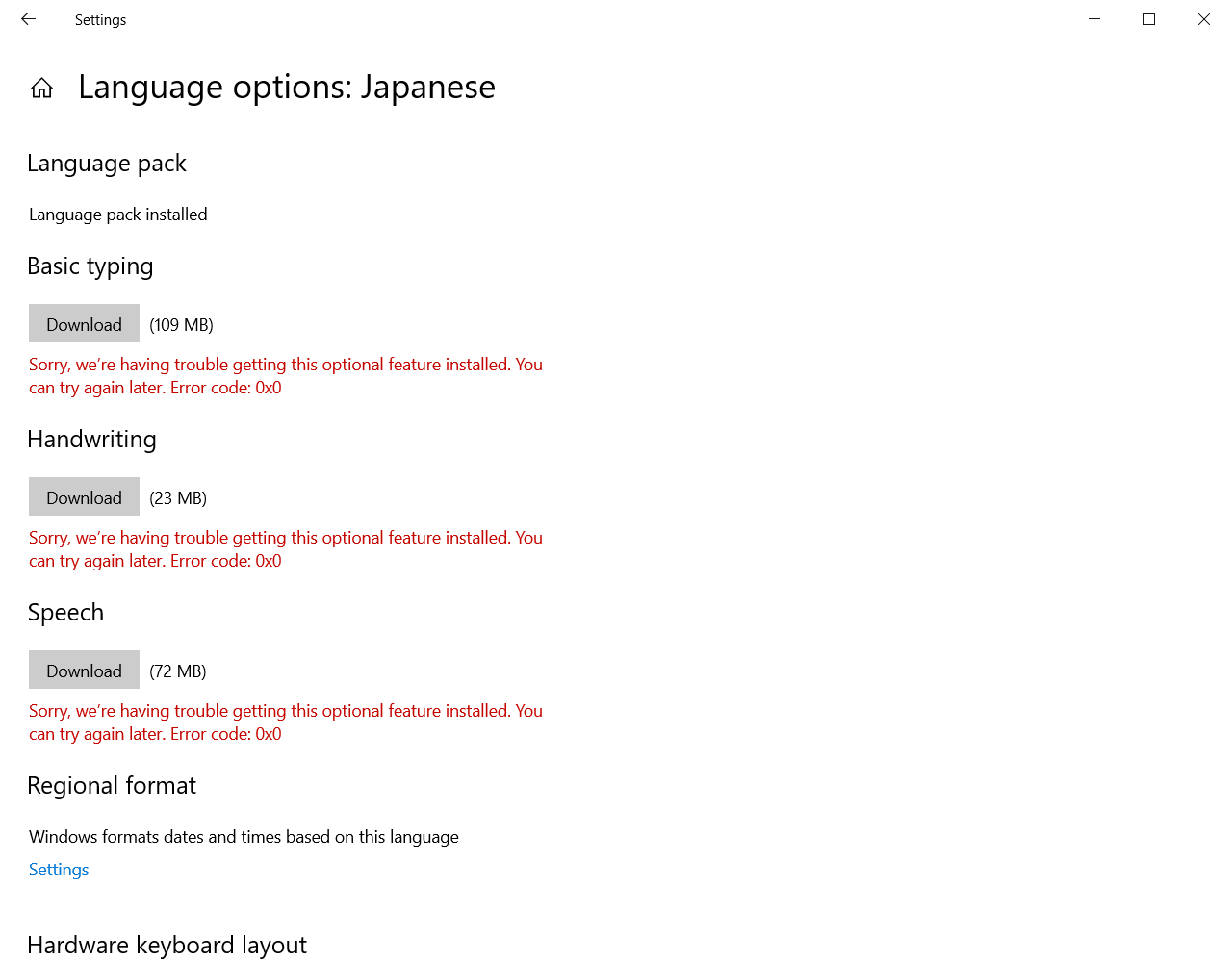
ダウンロードで原因不明のエラーが出ます。
何度やってもエラーが出ます
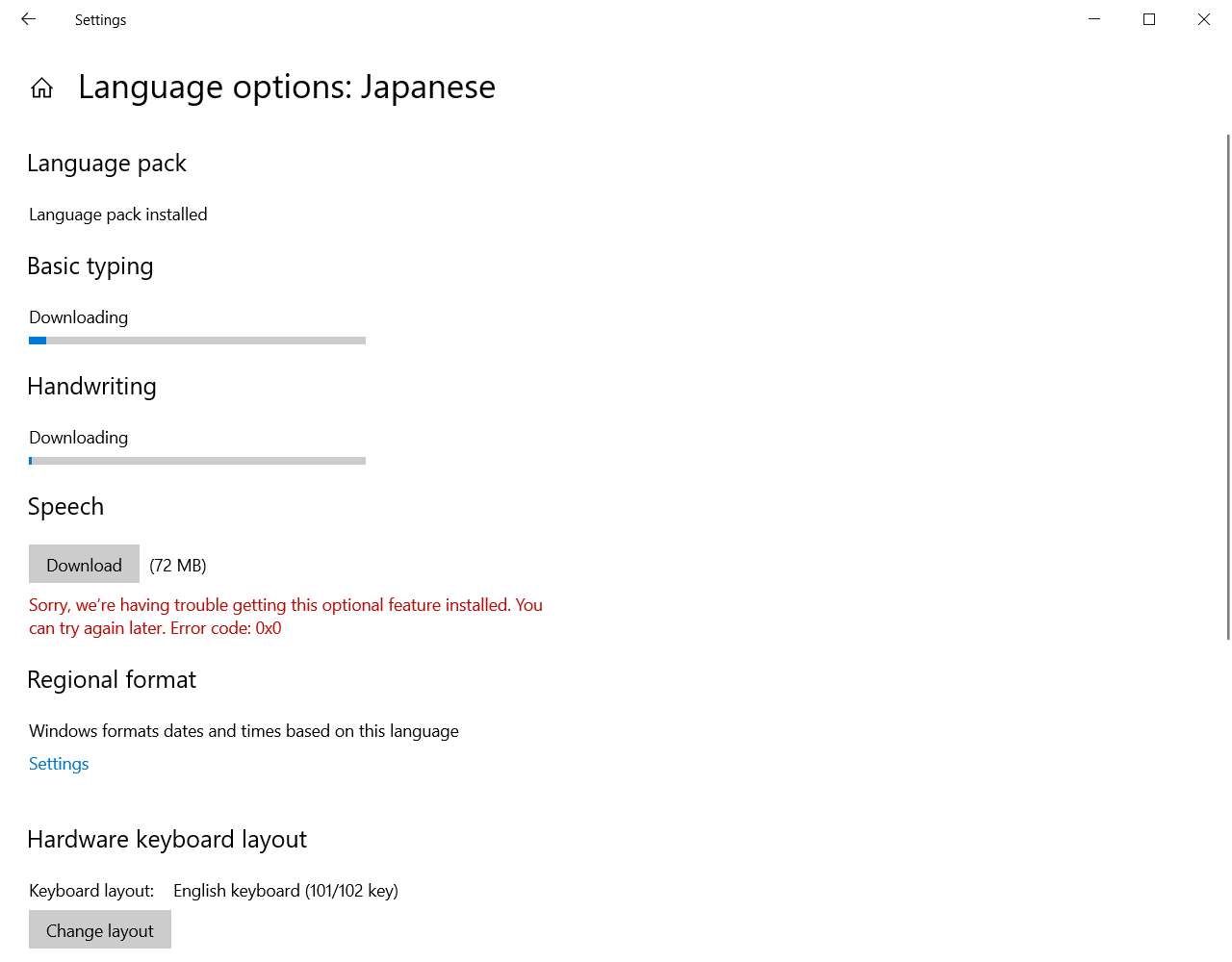
再起動
日本語ローカルエクスペリエンスパックのオプションでダウンロードにエラーが出ました。
原因は不明ですが、とりあえず再起動しました、
そして
Windowsの再起動により、
システムが日本語化されました
日本語化されたWindows10
この時点で
ゴミ箱やWindows設定など
Windowsの各表示が日本語になっています。
どうしてもエラーが出る
そこで再度Windowsの設定(Windows Setting)で言語設定から
日本語のオプションを開き再度ダウンロードを試みるも同じエラーが出る。
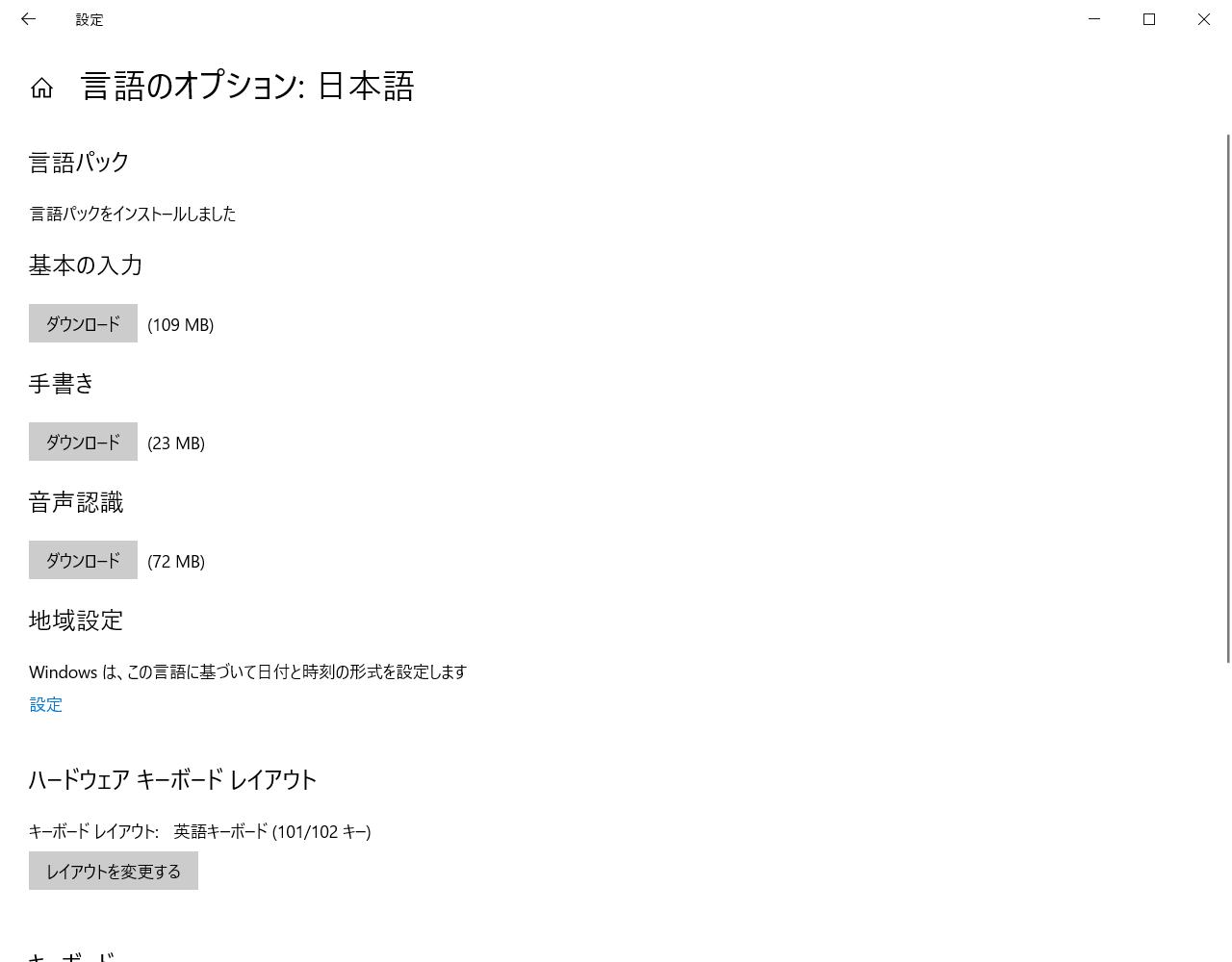
Microsoftの日本語IMEに必要なフォントパッケージや音声入力、ペンタブ入力に必要なパッケ時などがダウンロードできない状態です。
日本語入力もかな変換ができない状態です。
原因不明です。
しかし、
その他の日本語入力に関してはGoogle日本語入力が利用可能です。
Google日本語入力(Google IME)をインストール
ここでGoogle日本語入力を
インストールします。

インストーラーに従い
Google 日本語入力をインストールして
メインの入力方式をGoogle 日本語入力を選びます。
すると、ブラウザやその他ソフトでの日本語入力が可能になります。
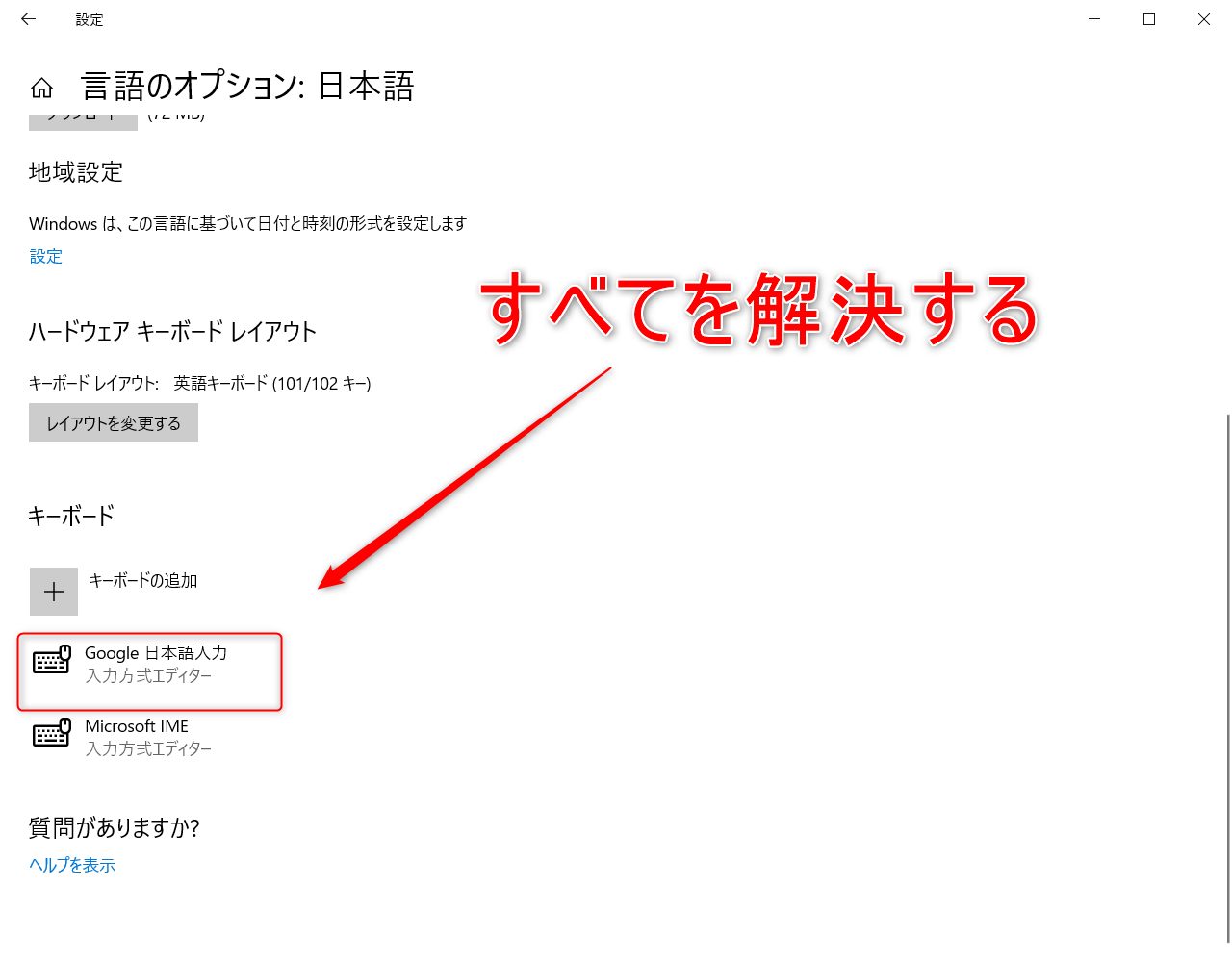
英語キー配列(ASCII配列)の英語キーボードですから、入力方法は英語配列のキーボードに準じた日本語入力をするようにしましょう。
参考)


エラーの原因について
エラーの原因を調べるためにまたWindowsを英語状態へ戻してみました。
英語へ戻しても結局日本語ローカルエクスペリエンスのパッケージはダウンロードできない。
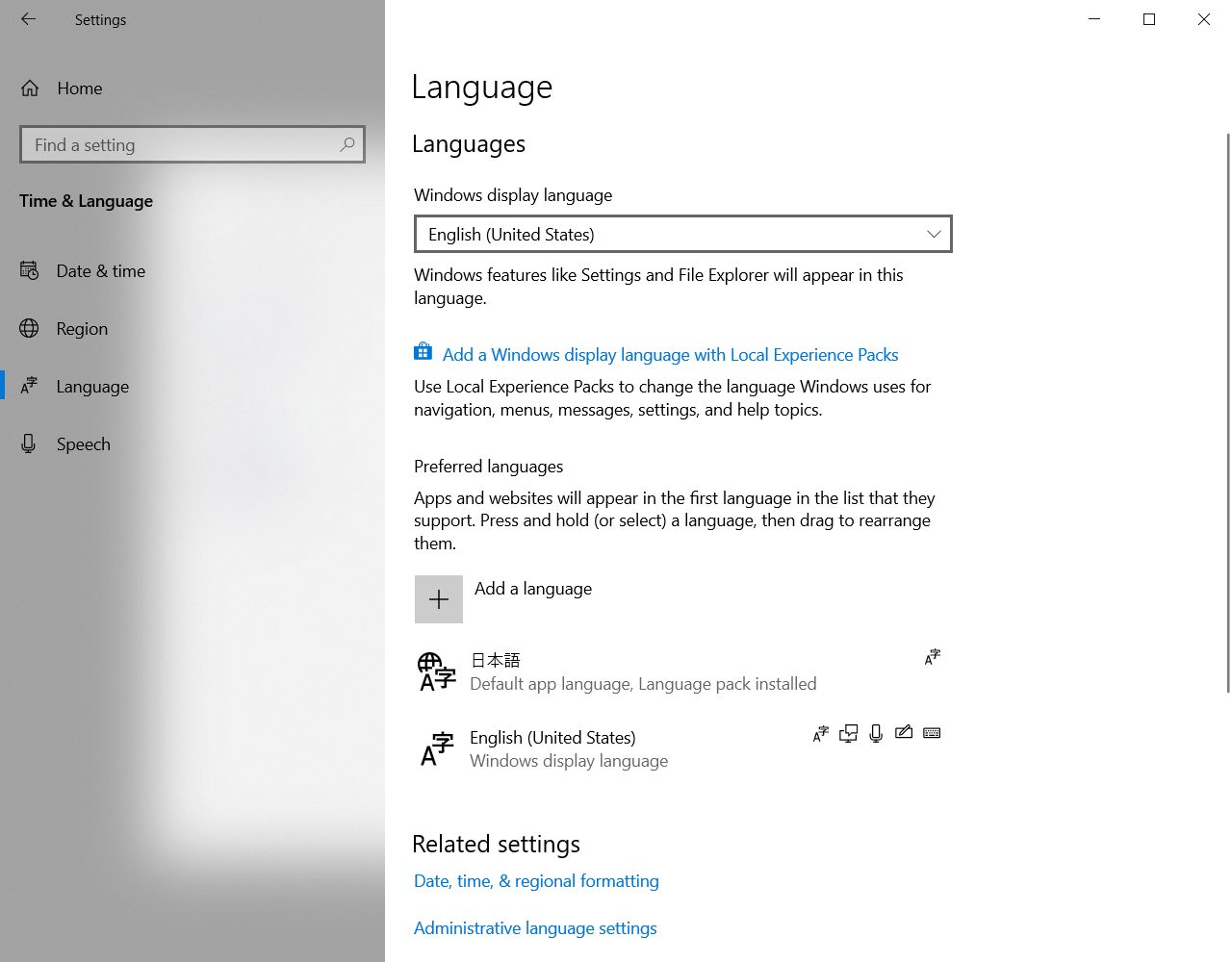
日本語ローカルエクスペリエンスのオプションパックが無いので
ブラウザのフォントでMEIRYOなどが使えない
日本語音声入力が無い
といった状態なので完全な日本語Windows10とはなっていません。
とりあえず従来からGoogle 日本語入力を使う人には問題にならないレベルで、ブラウザ以外のソフトでもなんら文字入力にこまることもありません。
日本語で問題なく稼働しているソフト
まだあまり多くのアプリケーションを入れてないのですが
以下のソフトは普通に日本語で使えております。
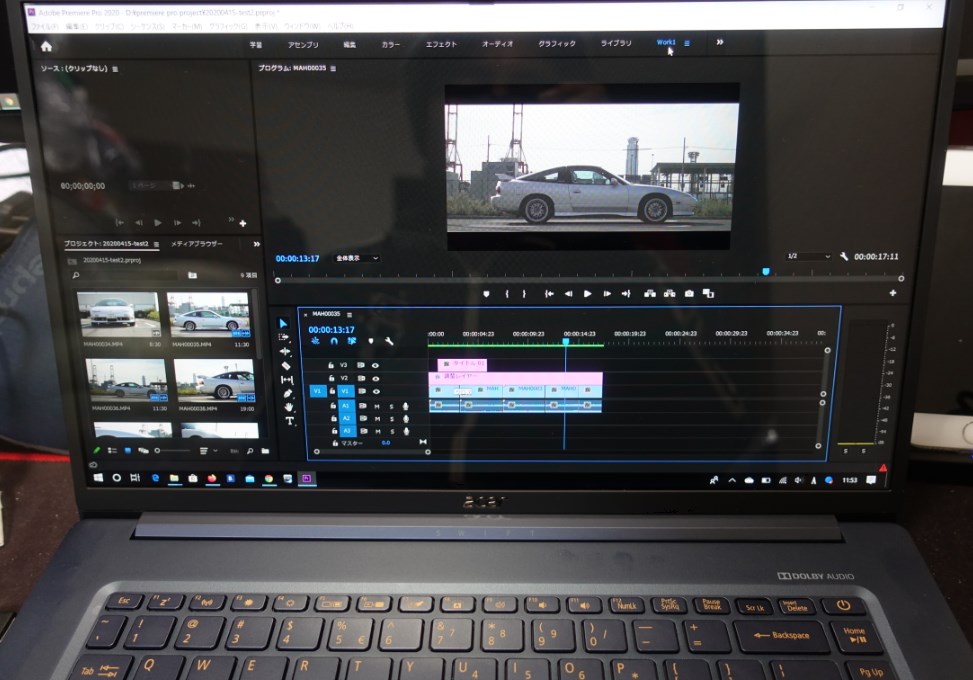
動作確認済みソフト一覧
- SIRIUS(アフィリエイトサイト作るソフト)
- Adobe Premiere Pro 2020
- Adobe Photoshop 2020
- Screenpresso(画面キャプチャソフト)
- Dropbox
- Google Chrome
- Firefox
- Microsoft Eddge
- キングソフト WPS(オフィスソフト)
マイクロソフトIMEを使う人や音声入力を使う人にとっては不完全ではありますが、
英語配列のノートパソコンや中国製パソコン、海外向けのパソコンを入手してバンドルされているWindowsが単一言語パッケージだった場合の日本語化できる一つの方法として参考になれば幸いです。
Google日本語入力を使う人には今まで通り普通に日本語環境の出来上がりです。
追記)
音声認識、ペンタブなどの日本語認識ですが、
日本語化してから再度Windowsストアで言語パックをインストールを選択しダウンロードしたところ、パーフェクトにインストールされました。
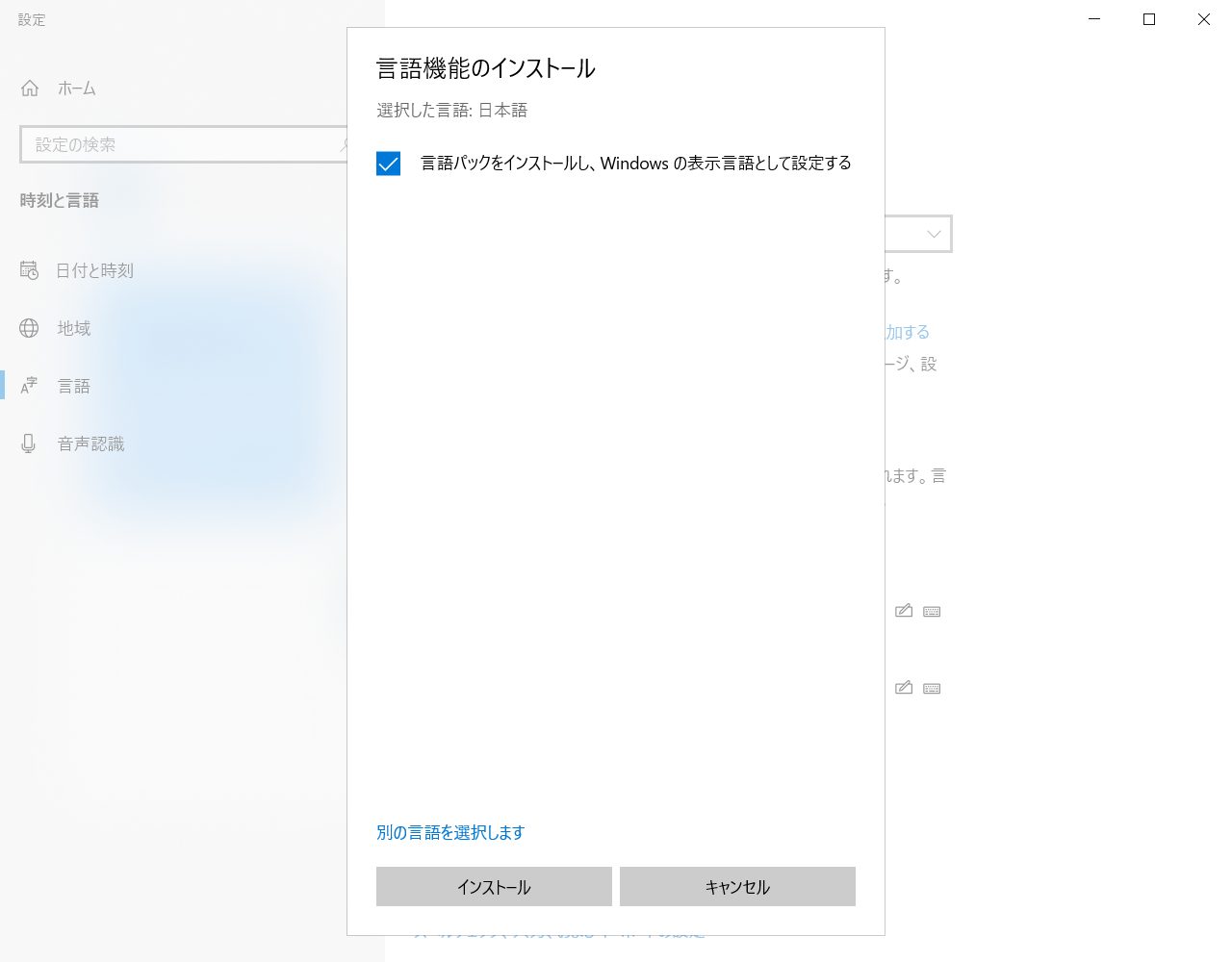
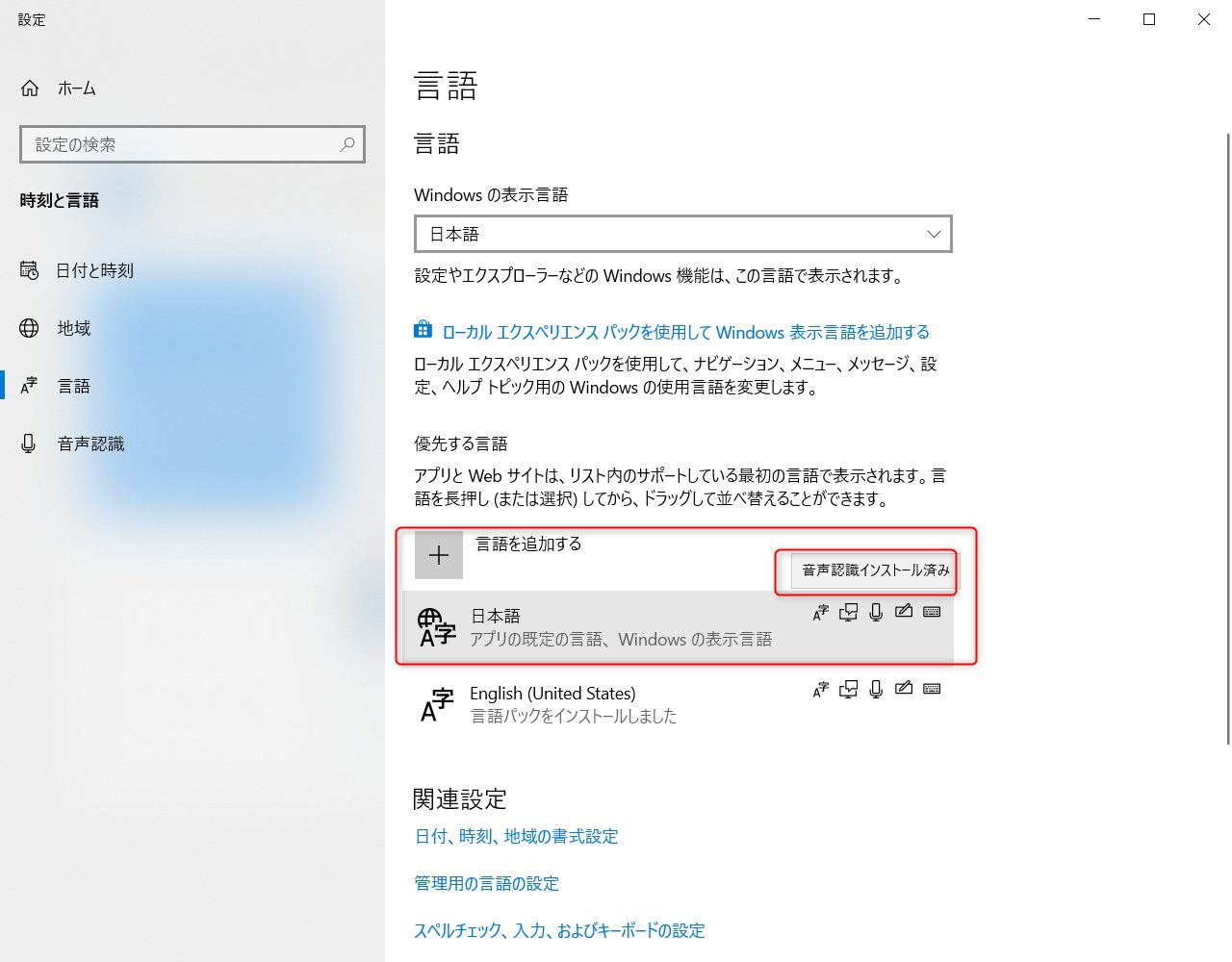
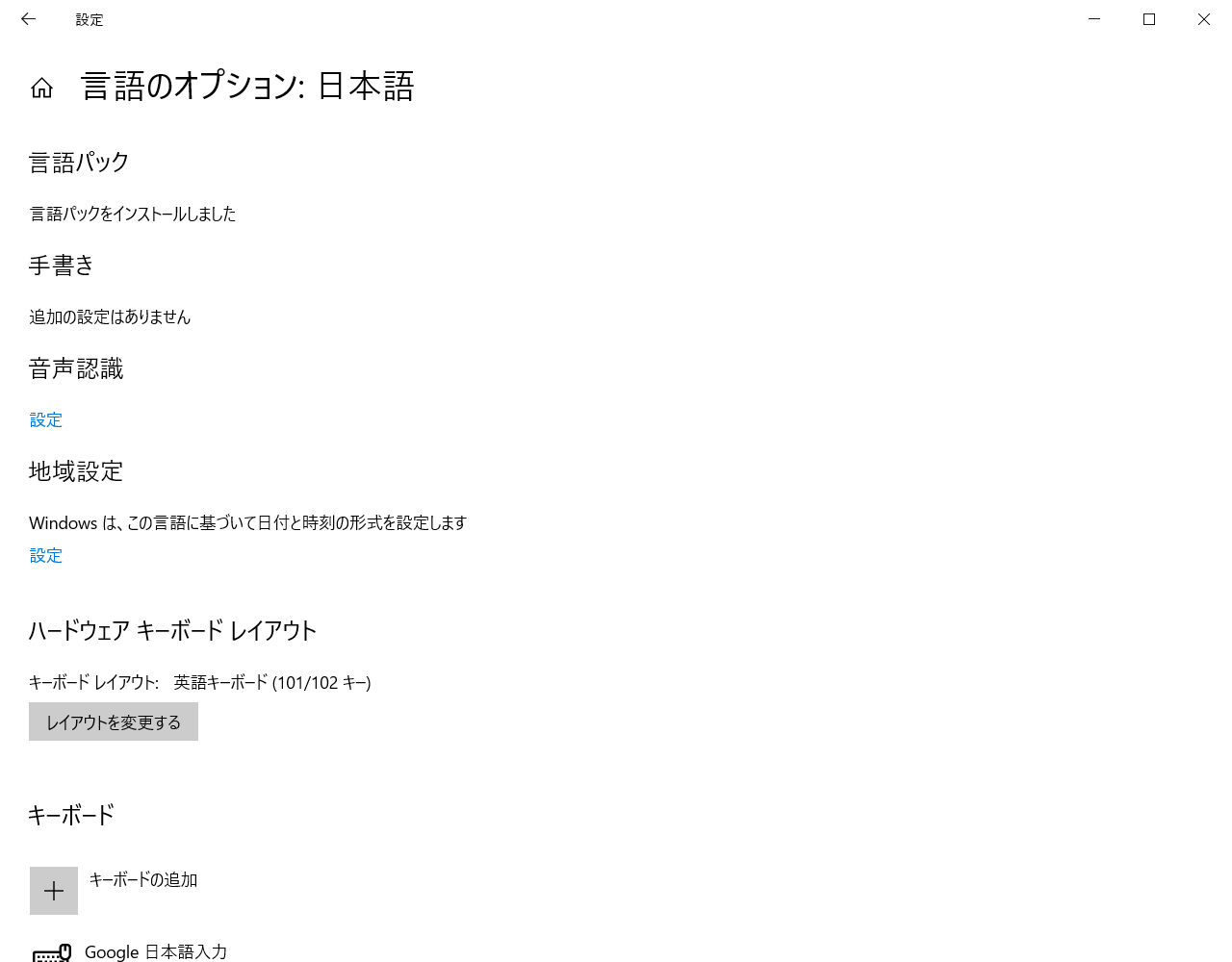
以上の手順でネット環境の速度や使用するパソコンのスペックなどでダウンロードとインストールに時間がかかる場合があるようですが、あとで再度言語パックをインストールすることですべての日本語機能が導入されました。
こちらの記事が参考になりましたらぜひともTwitterなどSNSでシェアしていただけると嬉しいです。