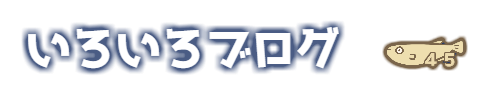spacedeskというアプリを使って
Windowsパソコンのマルチディスプレイ環境を設定する方法のメモ書き。


spacedeskダウンロード
ダウンロードはこちらから
英語での表示ですが、自分のパソコン環境(Windows10、Windows8、macOSなど)に合わせてダウンロード。
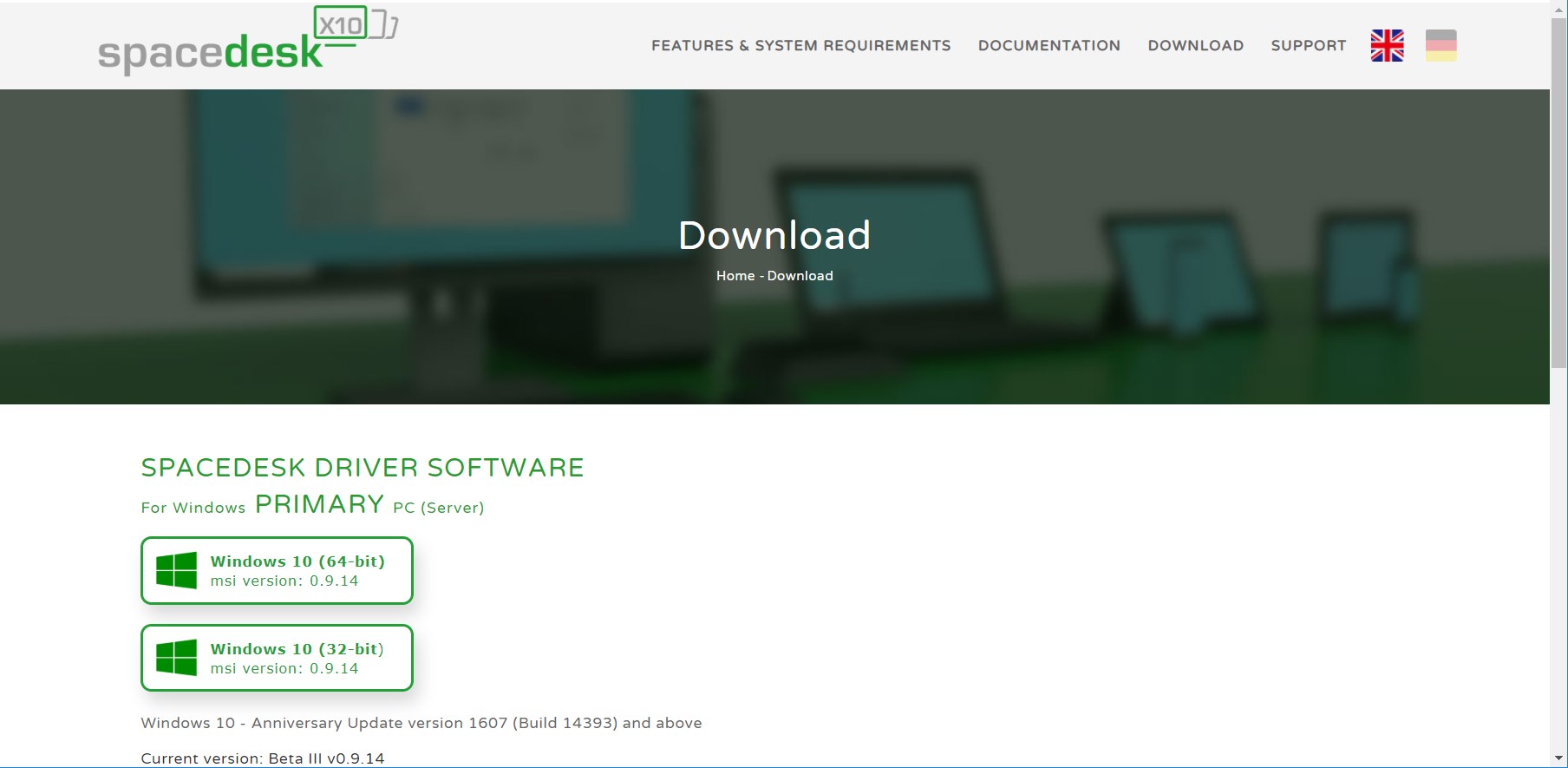
こちらはパソコンへインストールするファイルです。
このインストーラーがiPadやAndroidタブレットを外部ディスプレイとしてコントロールするドライバーとなります。
iPad、Androidタブレットにはそれぞれアプリをインストールしておきます。
パソコンへspacedeskをインストール
ダウンロードしたインストールファイルを起動します。
英語ですがそのまま流れに従うだけでインストールは完了します。
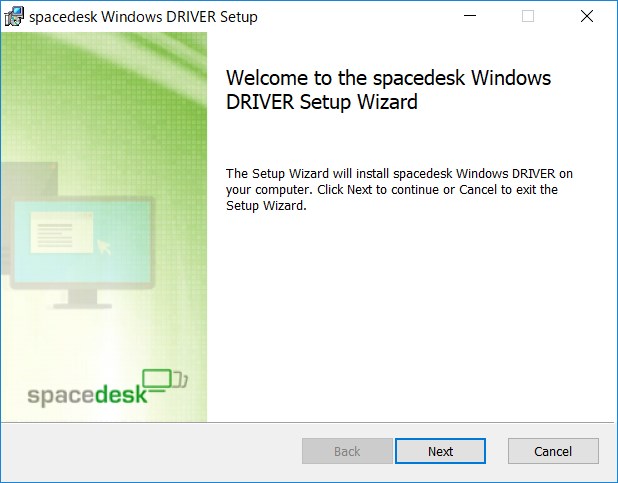
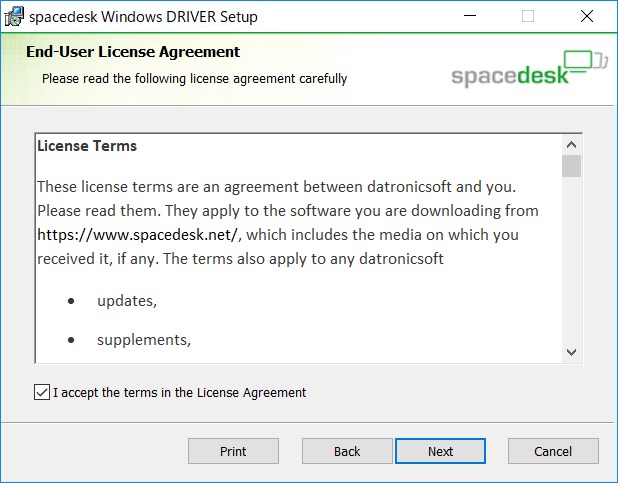
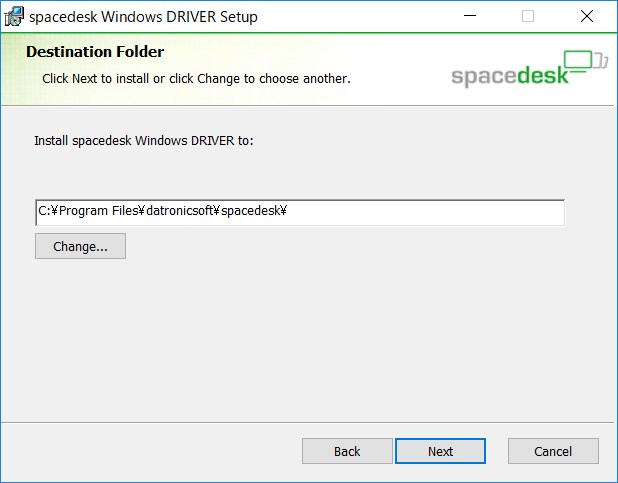
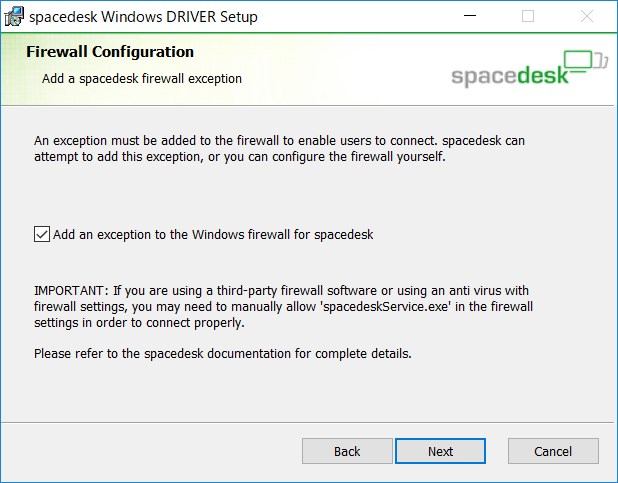
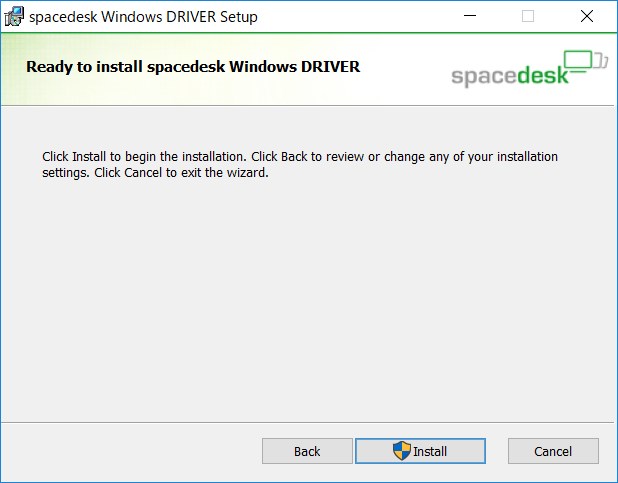
デフォルトで表示される内容のままインストールしました。
ファイアウォールをくぐり抜ける設定を許可する必用があります。
安全性について
注意点
ちなみに、このソフトが信用できるソフトかどうか?
は一切わかりません。
2020年4月時点で日本語にも対応しているようなので、サービス提供に力は入ってるようです。
(あから安全というわけでもないのですが、、^^;)
続けます。
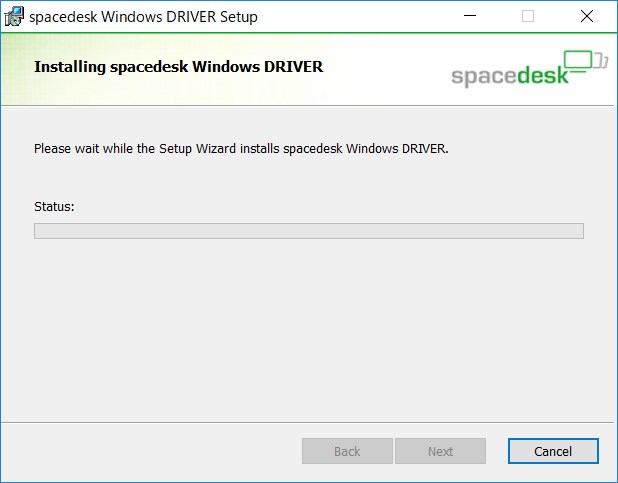
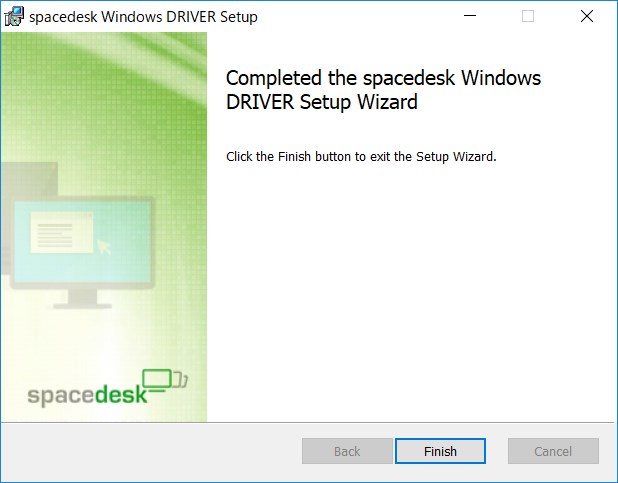
Windowsパソコンへインストール完了しました。
インストールが完了するとWindowsメニューにソフトが表示されます。
spacedesk SERVERとい名称です。
こちらを起動することで外部のタブレット(iPad、Android、iPhone、Androidスマホ)を外部ディスプレイとして使用可能になります。
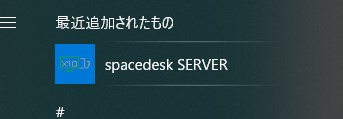
spacedeskの使い方
インストールされたspacedeskを起動する
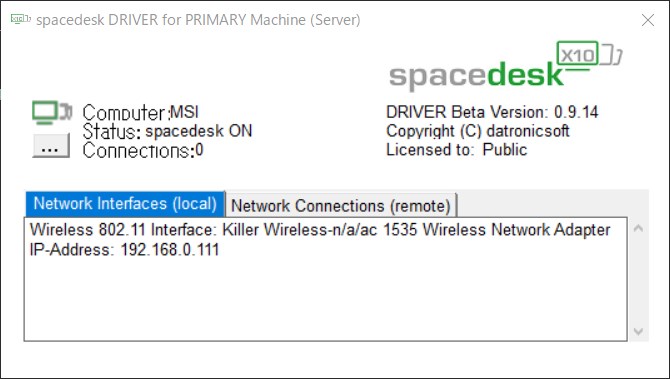
このようなウィンドウが立ち上がりますが、これを閉じても動作は続きます。
閉じてOK.
iPad側の画面
iPadでspacedeskのアプリを起動します。
すると、近くにあるspacedesk SERVERが起動するパソコンを検知します。
この環境ではMSIというWindowsパソコンを発見しました。
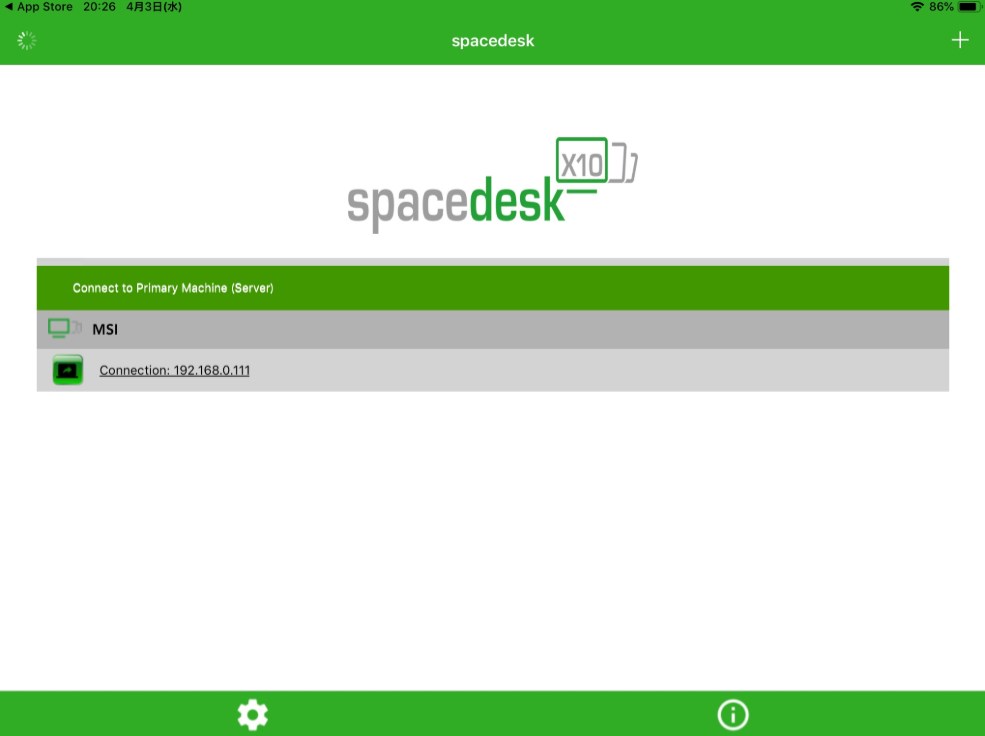
iPad側でこのリストに表示されたPCをタップすると画面がPCのものになります。
表示されたが画面はWindows10のデフォルト設定のままです。
そのため、表示はパソコンのメイン画面のコピーとなっています。
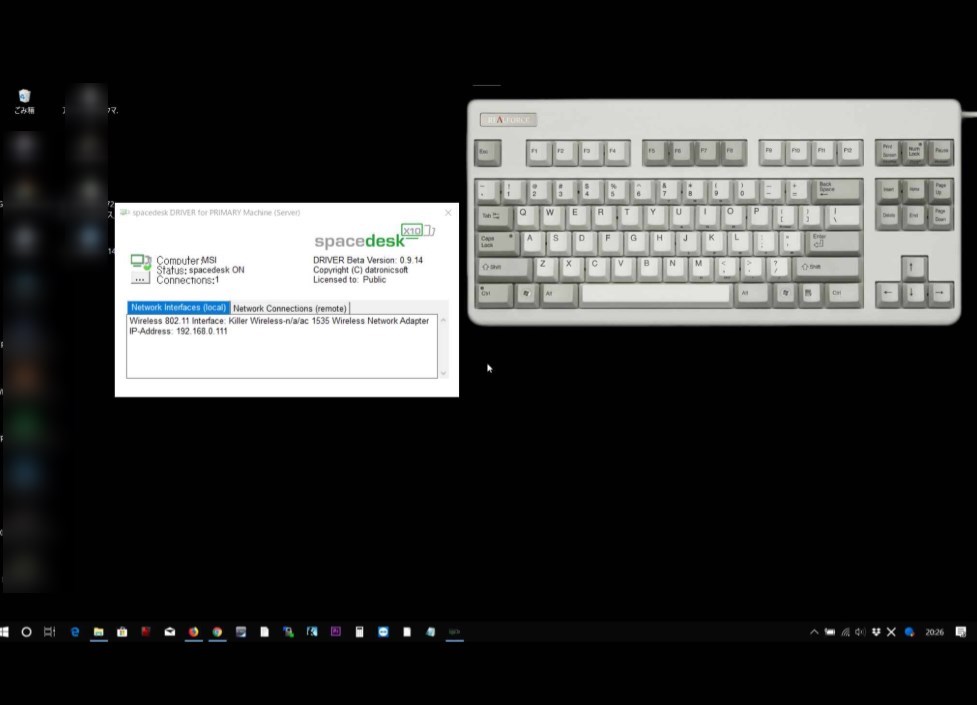
画面解像度の設定
まずは画面の複製ではなく、
タブレット側の液晶を拡張画面として使う設定をおこないます。
設定方法
デスクトップで適当な場所(空いてるスペース)を右クリック
右クリックで出てきたメニューから「ディスプレイ設定」を選びます。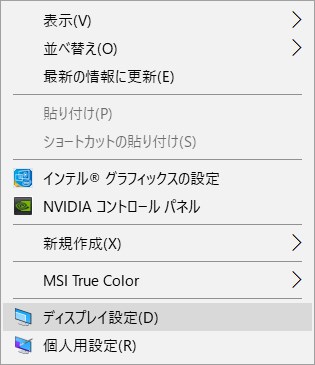
出てきたコントロールパネルの設定画面で以下のように
表示画面を複製する
を選択します。
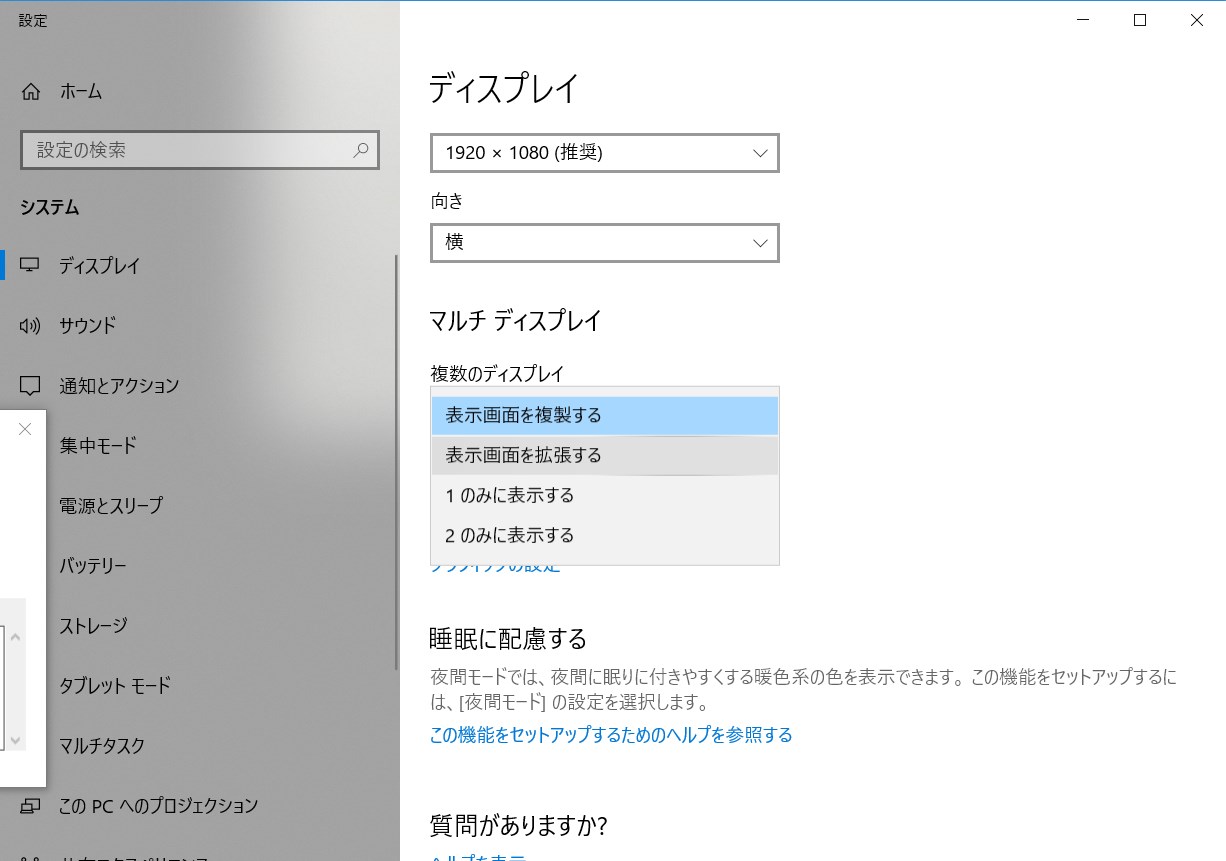
画面の配置
画面の配置はお好みで。
私は自分が正面のメインパソコンを見て、
タブレットは左側においてるのでこのように配置する設定にしています。
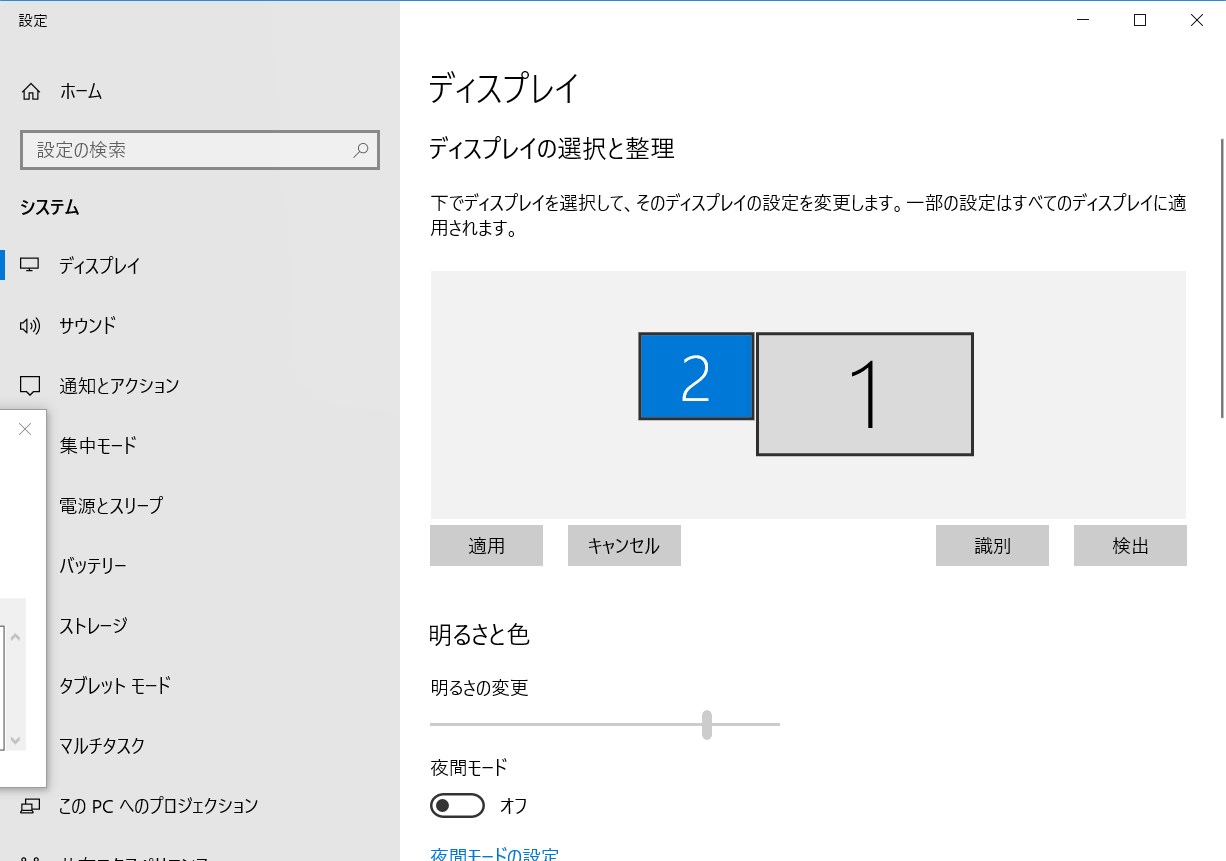
マルチディスプレイにおける、配置設定はお好みで行いましょう。
この配置に基づいて、マウスなどカーソルの動きが拡張されることになります。
解像度の設定
今回使用しているタブレットはiPadAir2です。
解像度は2560×1536まで可能
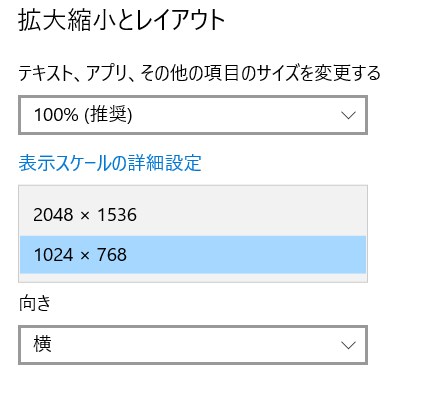
ただし、10インチ程度の画面にこの解像度ではさすがに文字やアイコンなど表示が小さすぎるので表示は1024×768サイズで設定します。
遅延や実際の使用感について
タイピングをする。
ウェブ閲覧をするなどというごくふつうの使用環境です。
そんな私の使用環境では遅延は全く感じません。
ゲームなどに対応するかどうかは不明ですが、サブディスプレイとして活用するのに不満はありません。
タイピングでのストレスもなくeタイピングでいつもどおりのスコアが出せています。
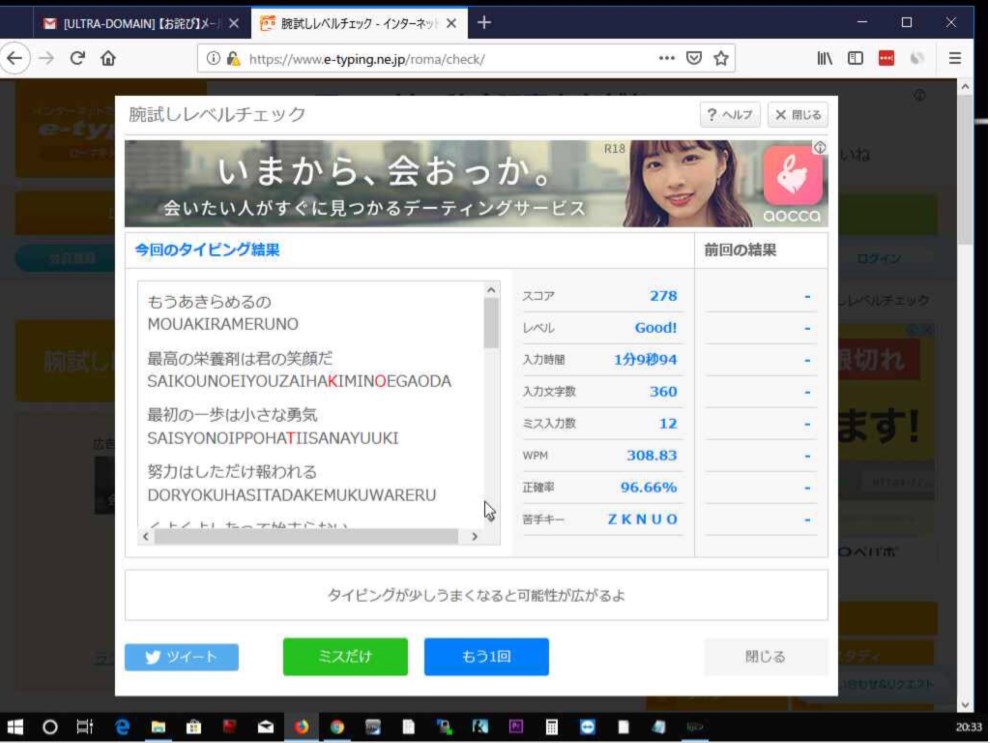
遅延がない環境になるコツ
ワイヤレス接続によるデバイスの接続は、技術が進んだ現在でもBluetoothやWi-Fiの無線が混線しやすい環境では遅延や途切れが多くなりがちです。
そんな途切れがち、遅延が目立つ環境の場合、Wi-Fi環境を見直すことで改善できることも少なくありません。
Wi-Fiルーターを5GHz対応 無線LAN802.11ac対応にするだけで、2.4GHzの802.11b,g,n環境よりも劇的に無線の途切れや遅延が発生しなくなることが多く報告されています。
我が家も5GHz、802.11acの無線LAN環境です。
使用するパソコンもiPadも無線LANac対応です。
そのおかげもあり、快適にspacedeskによる無線接続のマルチディスプレイ化ができているように感じています。
今使っているルーターはこれ
高性能タイプですが中国製なので国産よりも少し価格が安い価格が魅力です。