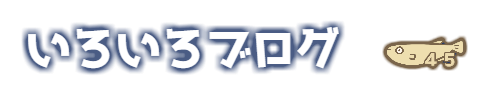USキーボードをメインで使い出すと、やっぱりWindows側の言語設定もちゃんとUSキーボードにしておくほうが便利っぽい。
先日、アンダーラインやアットマークの変換方法メモしたけど、あれはキーボード設定が日本語キーボードでの話。
また忘れそうなので備忘録
US配列キーボードを使う際のWindowsコントロールのキーボードの設定方法です
Windows10コントロールパネルでのキーボード設定
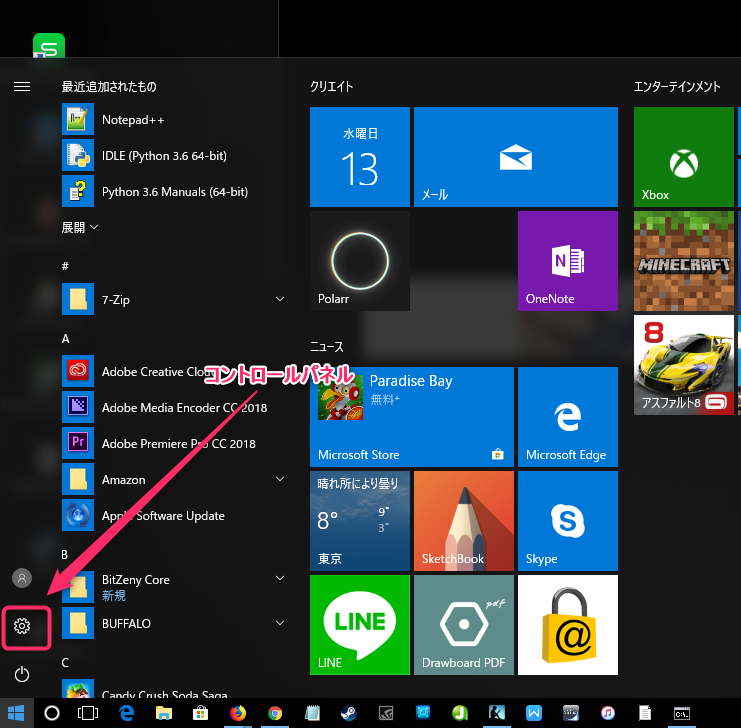
まずはコントロールパネルを開く。
コントロールパネル開いたら時刻と言語の設定をクリック
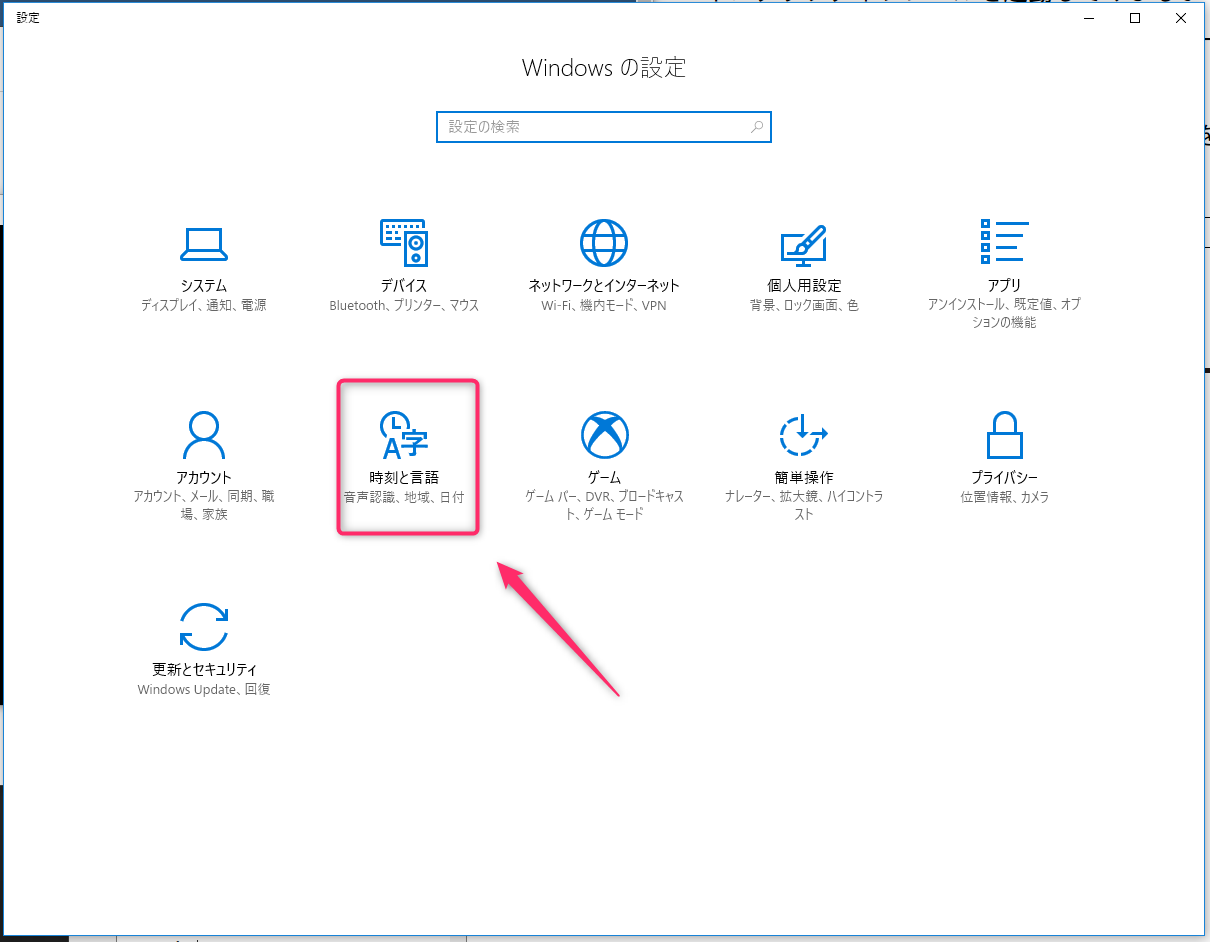
時刻と言語の設定を開くとこういう画面
ここで左側メニューの地域と言語をクリック
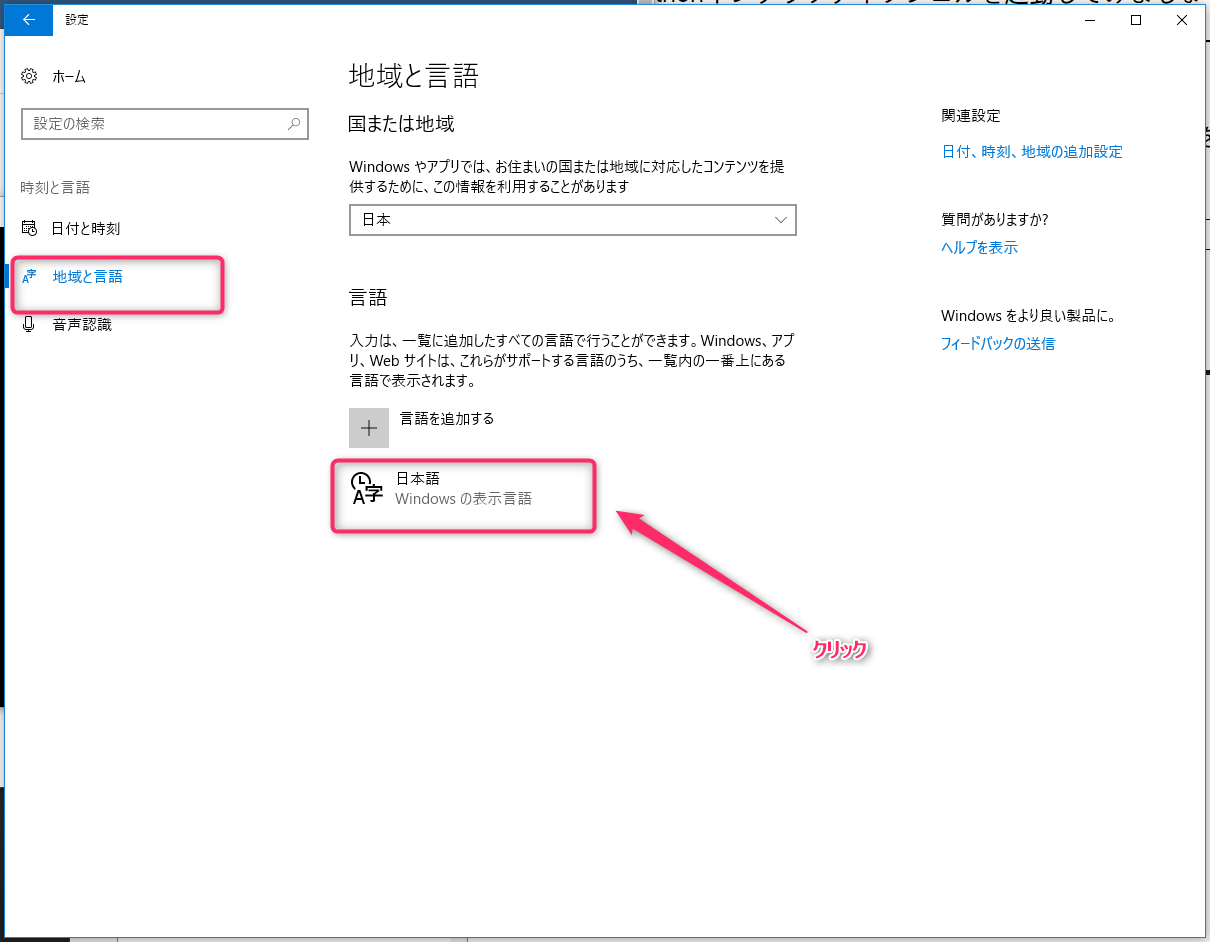
地域と言語を開くと日本語(Windowsの表示言語)というのが出てくるのでこちらをクリック。
クリックすると「オプション」というのが展開されるのでこちらをクリックする。
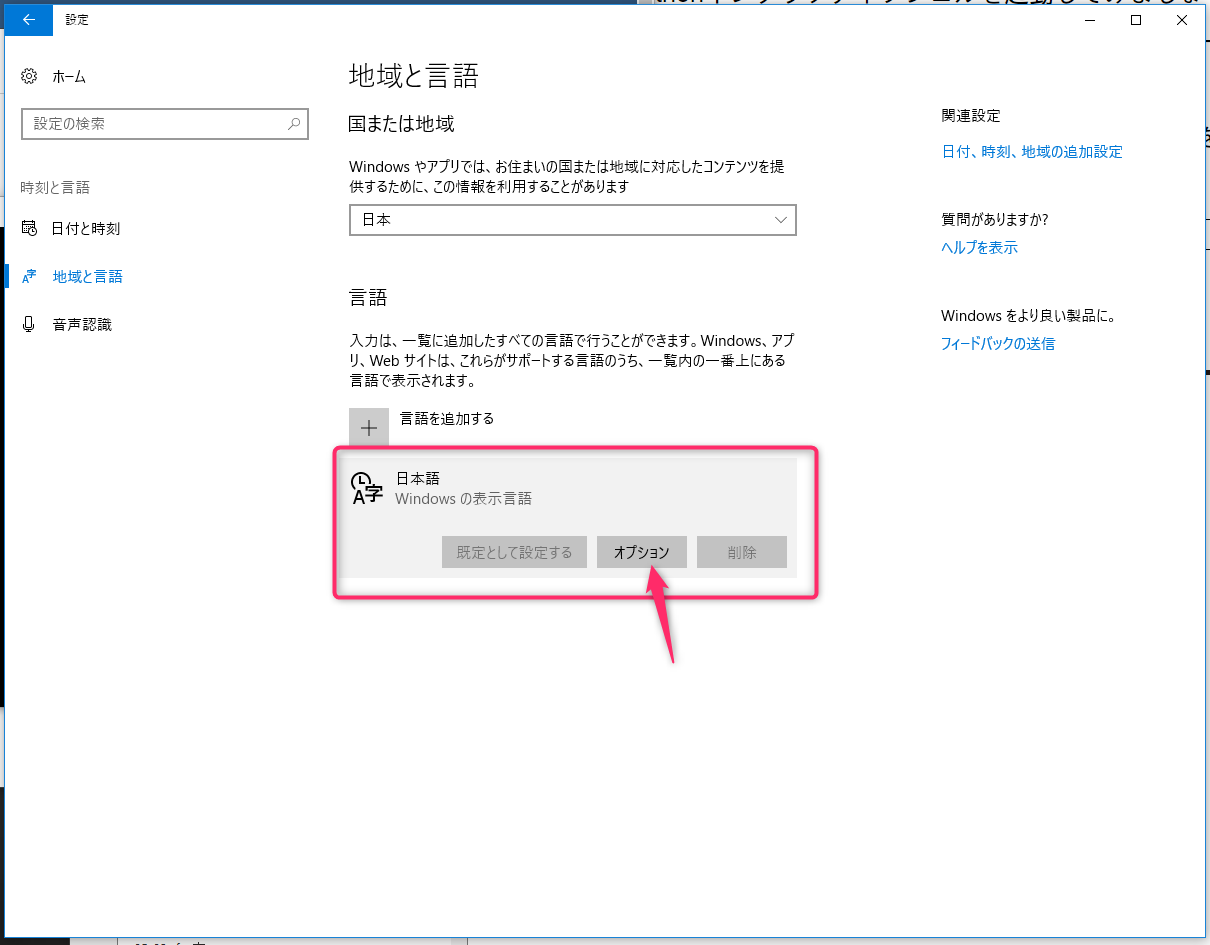
オプションをクリックすると日本語 言語のオプション設定画面になる。
ここで出て来る左側のメニューで
ハードウェアキーボードレイアウトを変更する。
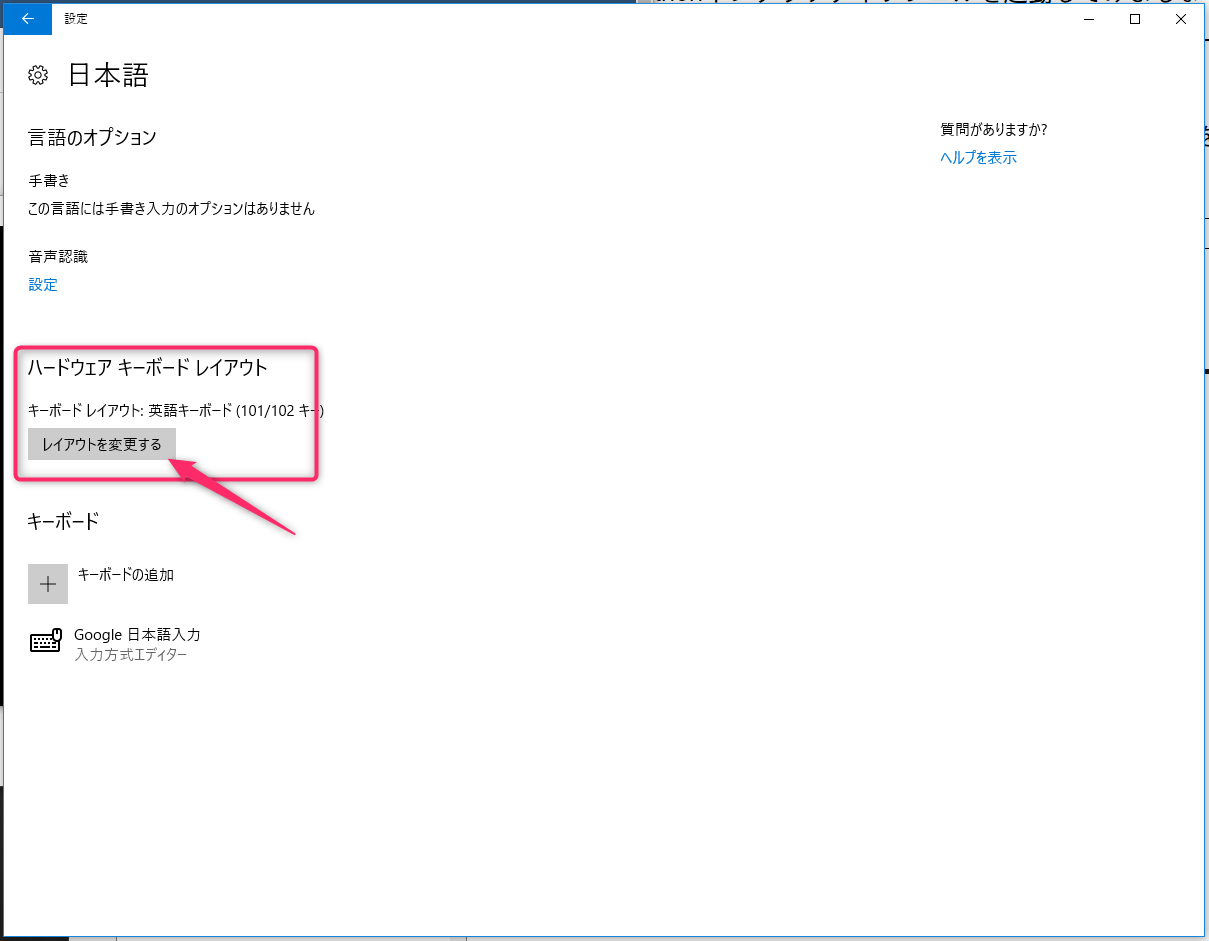
「レイアウトを変更する」をクリックすると
- 日本語キーボード(106/109キー)
- 英語キーボード(101/102キー)
の変更、選択が可能になる。
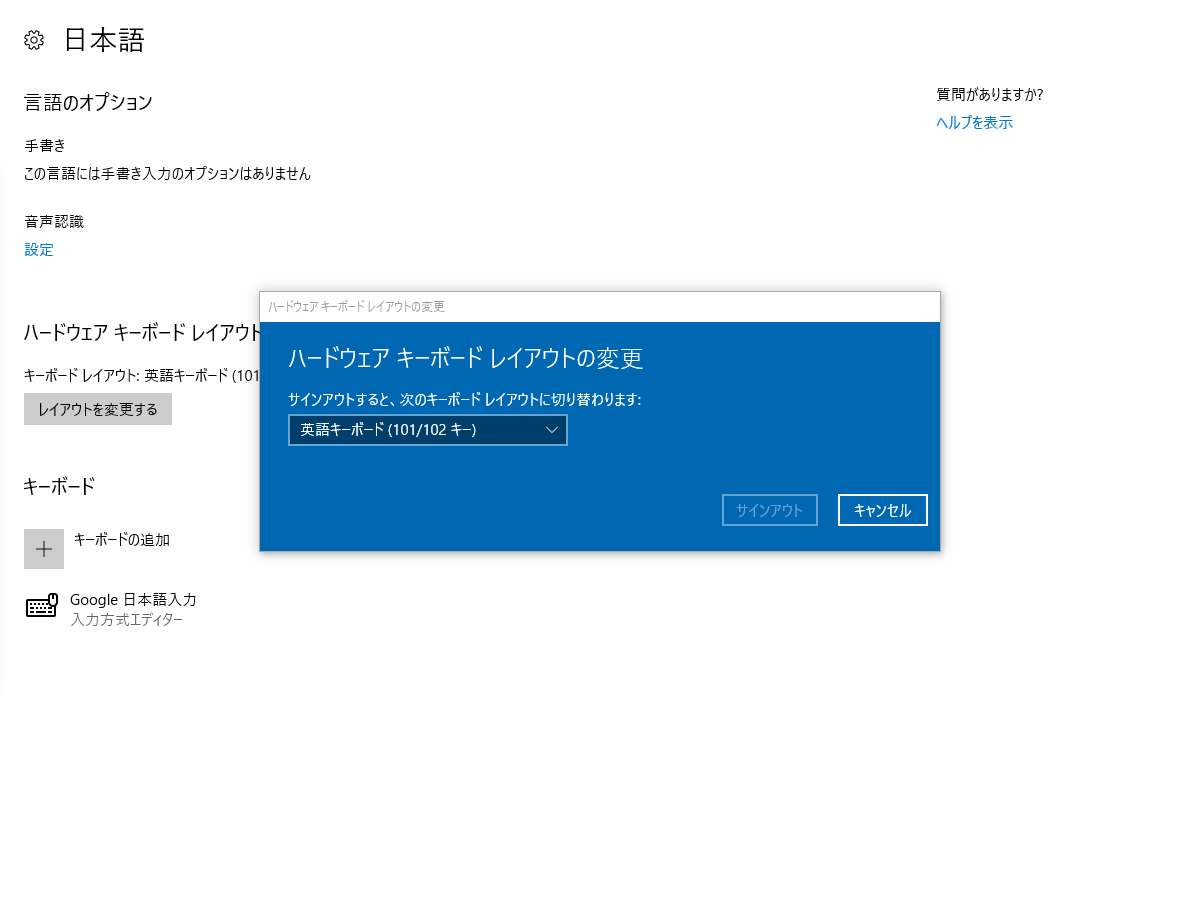
ここで英語キーボード(101/102キー)を選ぶとUSキーボードがUSキーボードとして使えるようになる。
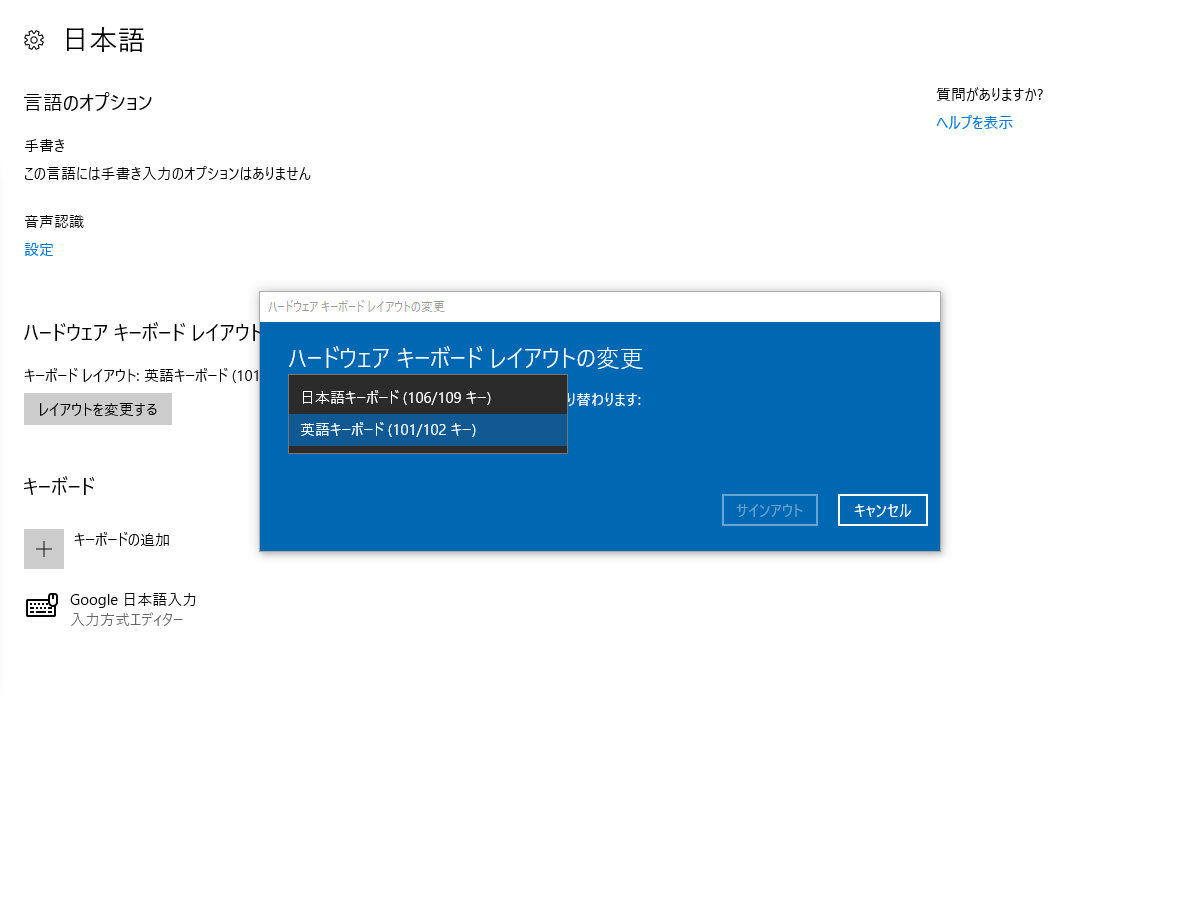
キーボードレイアウトを
日本語キーボード環境から英語配列キーボード環境への設定変更が完了しました。
つづいて、
ここでまた入力方法を一部覚えないといけません。
USキーボードに変更して変わるキー
これも慣れるまでの備忘録

USキーボードに変更するとUSキーボードに刻印されたとおりの記号を使えるようになる。(当たり前だけどw)
まず、
半角、全角の切り替え(Google日本語変換)

Altキー+左上の`~キー同時押し
MSのIMEでも同様だけどGoogle日本語変換でも同じく切り替え可能。
円マーク|¥
ここ

バックスペースキーの下、エンターキーの上
バックスラッシュ(\)が¥マークです。
Shift+これ(¥) で|になる
アットマーク@

アットマークは数字の2の位置。
Shiftキー + 2 で@アットマーク
シングルクォーテーション、ダブルクォーテーション

日本語キーボードの時はShift+7だったけど、これまた位置が大幅に移動する。
シングルクォーテーション、ダブルクォーテーションはエンターキーの左横。
Shift+’ でダブルクォーテーション そのままクリックでシングルクォーテーション。
以上備忘録。
日本語配列のキーボードから英語配列キーボードへ変更すると、最初はいろいろ不慣れな面が出てくるものです。
しかし、慣れればUSキーボードこそ日本語の入力を高速化できるツールです。
愛用のUSキーボード配列キーボードがこれ

私自身も、英語配列を使い始めた頃はeタイピングで判定Dだったのが今ではAからS、たまにGOODとかFASTが出るまでになりました。

USキーボードは仕事効率アップするので、しっかり環境設定を済ませて使えるように慣ればパソコン操作が楽しくなりますよ。