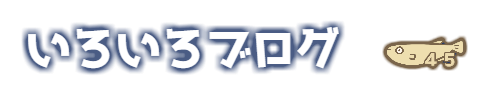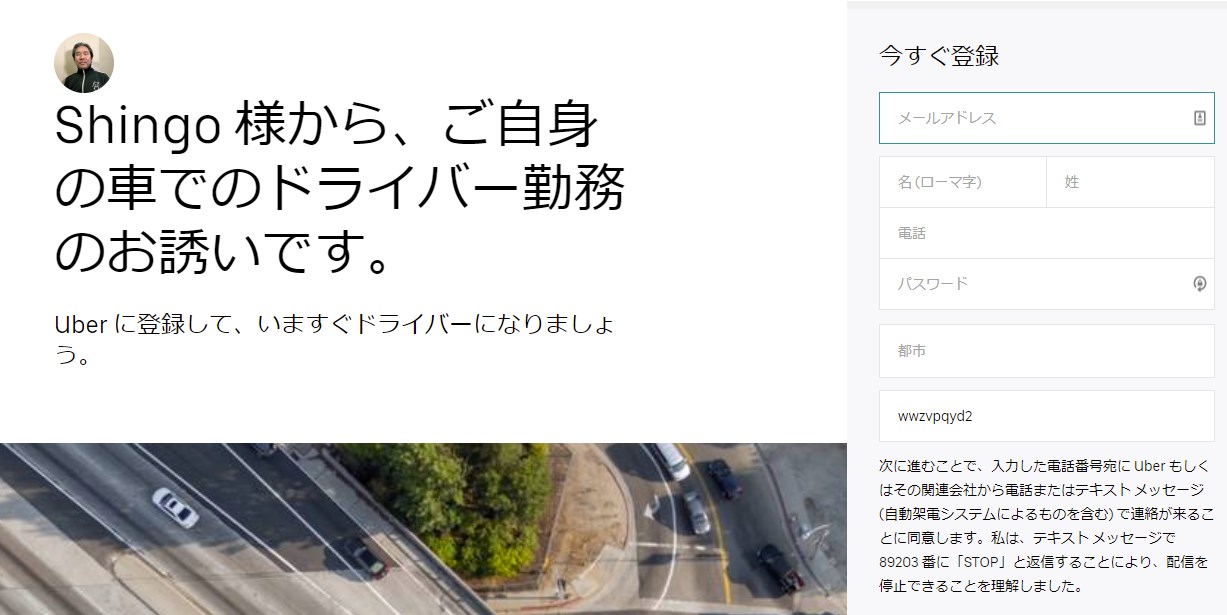ウーバーイーツを初めてみたい。
そう思って調べると、だいたいの情報は揃います。
しかし、コロナで配達パートナーの登録説明会が無くなってからは
配達パートナーを初めて行う際の流れがわからないままの人も多いはずです。
2021年4月現在、
今のウーバーイーツは
登録できたらいきなりスタートできてしまう仕様なので
アプリの使い方がわからなかったり
注文を受けて配達へ進む手順がわからない
といった不具合が出ることになります。
ここではそんな
説明書を見ずに初めてウーバーイーツの配達を行った際に
個人的にめちゃくちゃ迷った出来事を書き残しておきます。
(公式説明書へのリンクも用意しています)
ウーバーイーツ配達パートナー(ドライバー)を始める
ウーバーイーツの登録は無料です こちらからどうぞ行えます
まず登録を終え
免許証、原付きなら自賠責保険証の写真とナンバープレートの写真をアップロード
最後に本人の顔写真を確認で登録完了
これで街の中へ出発できることになります。
Uber eats配達パートナー用の説明書
ウーバーイーツ公式説明書
配達パートナーガイドは年に数回更新されています。最新の配達パートナーガイドは、以下のサイトでご覧いただけます。本パートナーガイドのバージョン番号は、本パートナーガイドの1ページ目に記載されています。このバージョン番号を元に、お手もとのパートナーガイドが最新のものかどうかご確認ください。
配達パートナーガイドを読まずにスタートしてしまうと
配達パートナー用のアプリの使い方なんてわかりません
アプリの使い方はわからんけど
とりあえず出てみるか
という感じでスタートしてしまうこともあると思います。
そんな場合は
最低限
仕事の受け方から完了までの流れを知っておきましょう。
仕事の受け方
配達パートナー用のアプリを開くと今いるエリアの周辺地図が表示されます
出発をタップすると配達可能の意思表示となります。
つまり、出発を押すことで
ウーバーイーツの受注センターから
あながたが配達を受けることが出来る状態と認識されます。
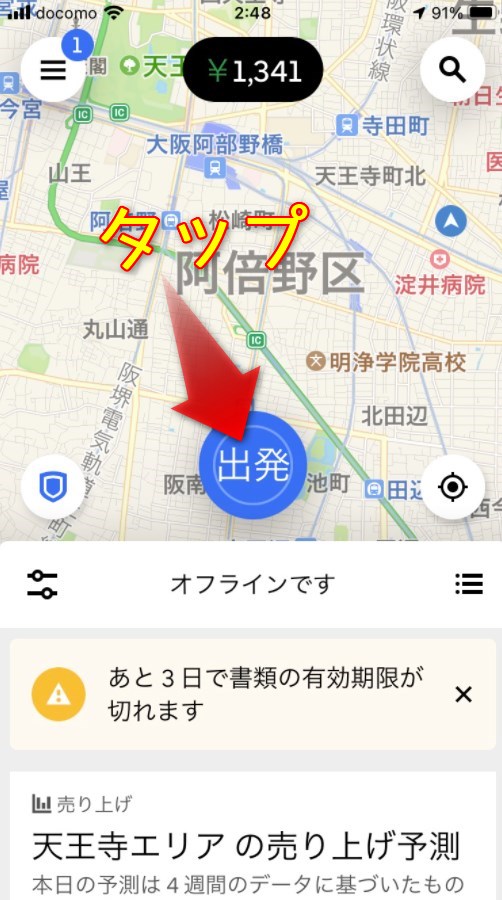
出発を押したあとはオンラインとなるので
注文が発生すれば画面上に表示されます。
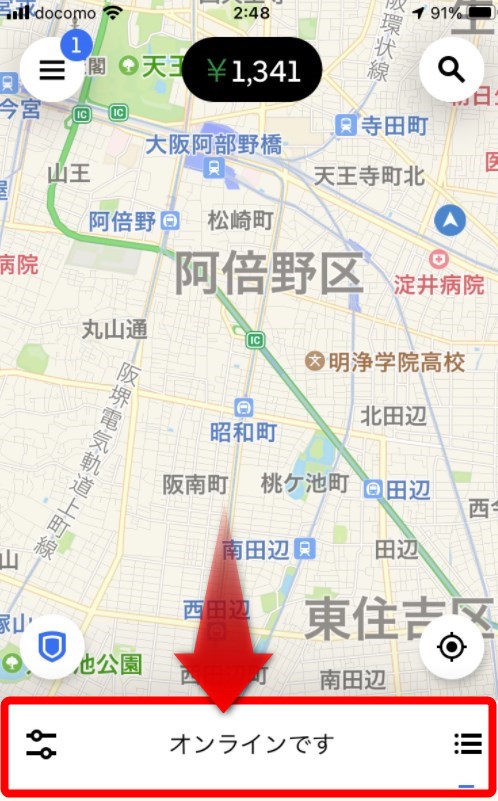
注文(配達)を受ける
オンライン状態になると
突然、画面上に配達のオファーが表示されます。
このオファーですが
「どんな注文だろう?」と思って
指で触れた瞬間、配達を受注したことになるので
初めてのときはタップしたあと、焦ってしまうことでしょう^^;
僕は初めての注文で
「え?指触れただけで配達せなあかんの?様子見できないの?」
みたいな感じで
初回の配達のため、地図上に表示された「なか卯」へ向かいました。
ここでの注意点
配達案件が画面に表示され
タッチすると仕事受注したことになる
行き先店舗は地図上に表示される
※キャンセルするとアカウントがマイナス評価(利用停止へ近づく)になるので注意
つぎは
店舗へ行き配達商品を受け取ります。
店舗へ向かう
Uberドライバーアプリに表示される地図には目的地の店舗のピンがあるだけです。
道順は表示されません。
そこでUberドライバーアプリの現在地マークみたいな三角のボタンアイコンをタッチすると
別窓でGoogleMaps(地図アプリ)が起動します。
道順は自動的にGoogleマップで表示されます。
行き先が初めての場合はこのアプリに従って向かうといいでしょう。
店舗にて商品受け取り
アプリ画面に表示されている
注文された案件の部分(白い部分)をタップすると
注文した人の個人名と配達の案件番号などが表示されます。
これ、スクロールしないと注文情報とか見れないので
スクロールしてしっかり確認しましょう。
「ウーバーイーツです、E9070の受け取りに参りました」
という感じで
案件の番号を店員さんへ伝えると
すでに袋に詰められたお食事のセットなどを受け取ります。
「お預かりいたします、ありがとうございました。」
と笑顔で挨拶し退店
保温バッグへ商品を保管
袋に入ったお食事
これを店内で配送バッグへ詰め込めるならいいのですが
店内では他のお客様もいます
なので、基本はお店の外でバッグへ商品を入れる作業を行います。
かばんへ食品を詰め込んだら
目的地である注文者(お客様)のもとへ向かいます。
ここでアプリの操作が必要
出発のアプリ操作
商品を受け取ったら
画面上にある注文情報のページを開き
注文者の名前の前にある □ (四角マーク)をタップ
注文者の名前の前にチェックマークがつくと画面下部にある「配達開始」ボタンが現れます。
配達開始ボタンを押すと目的地が地図上にピンで表示されます。
お客様の住所は注文内容画面(白い部分)を開き
画面をスクロールするとみることが出来ます。
配達物の注文内容も詳細が表示されます。
配達前に間違いないか確認することが理想です
ここでのポイント
お店側で商品を渡した操作が行われ
それにより
この段階ではじめて
配達先のお客様住所が確認できる状態になる。
個人的にはこの段階が一番参りました
死ぬほど焦ります
初めてのときアプリ操作がわからず
商品受け取ったけど、どこへ配達するねん!??
となります。
画面のあちこち触れてるとサポートセンターへ電話することもできます。
が
配達スタートのポイントは
お客様の名前の前の□マークへのチェック
これをタップすることで配達スタートボタンが出る
というアプリの仕組みなので
覚えておきましょう。
配達スタート
配達スタートすると
お店へ向かうときド同様、Uberアプリには地図表示と目的地のピン
地図上にある三角マーク(現在地マークみたいなの)をタップするとGoogleマップアプリが別で開きます。
Googleマップアプリにはお客様の住所がすでに入力されてます。
目的地までの時間が表示されます
ナビに従って目的地へ向かいましょう。
ここでの注意点
Uber側がお客様住所のピン位置を間違えてることが多いみたいです。
僕も初めて2つ目がピン間違い
目的にお客様宅らしきものがなく死ぬほど迷います。
すると画面に
「ピン位置ずれてました!
マップアプリ使って、自分で直接住所入力して目的地探してください」
と
めっちゃ残念なメッセージが表示されることもあります。
お客様宅の住所は注文情報ページ(白い部分タップで開いてスクロール)に記載されてます。
これを頭にいれて、
配達先の現地では表札や丁目番地の表記を見ながら
目的地を見つける練習です。
慣れるしか無いので頑張りましょう^^
商品を渡す
目的についたら商品をお渡しします。
この際、
- 手渡し
- 置き配
がお客様から設定されています。
手渡しの場合は商品を手渡します。
これで配達完了です。
僕の場合、
3分の2が置き配でした。
置き配の場合
アプリの注文詳細には
- ドアノブにかけてください
- 玄関前においてください
といったメッセージが表示されてますので
指示どおりに商品を置いて帰ります。
その際
アプリの画面下に黒いボタンで「写真を撮る」ボタンがあります。
置き配した証拠の写真を撮影
これを送信して配達完了です。
お客様が出てくる前に立ち去りましょう。
配達完了すると
配達完了するとアプリでは自動的に仕事完了で進行し
この案件の表示は消えます。
アプリには出発ボタンを押したあとの地図状態です
また次の案件を受けるなり、一旦オフラインにするなり
次のアクションを決めましょう。
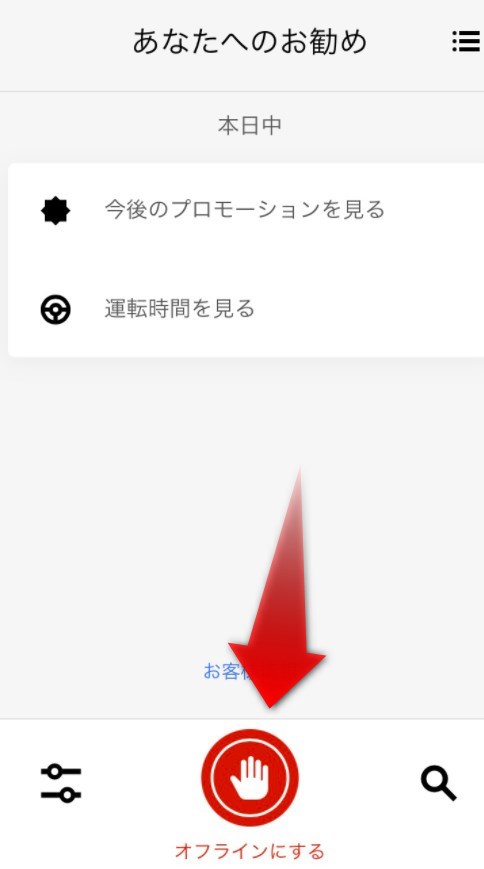
売上のカウント
配達が完了するごとに売上がカウントされます。
ウーバーイーツの報酬は
店舗受け取り 150円
配達完了 150円
距離報酬 1Km50円
といった計算式みたいなのがあるので
だいたいその金額
平均して
1件配達完了あたり400円程度の報酬でした
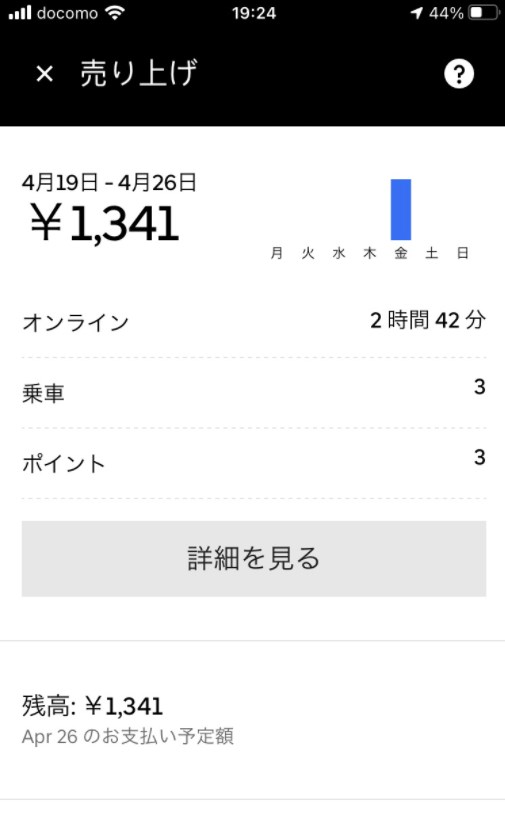
以上
まとめ
はじめての配達で不安だったこと
実際に現地に出てみてわからなかったところです、
要約すると
ウーバーイーツのドライバーアプリは使い方の説明がないので
研修もなくはじめて現地に出ると
現地で死ぬほど焦ります。
3回くらい配ると慣れます。
礼儀正しく安全運転で頑張りましょう^^
ウーバーイーツの登録は無料です こちらからどうぞ行えます
紹介コードはHTLCMGです。
紹介コード:HTLCMG