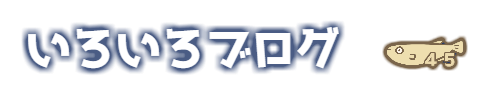PCゲームのデータ容量が大きい。
パソコンのプログラムがインストールされるフォルダ
通常はCドライブのprgram and filesにインストールされます。
Oringinのゲームも通常にインストールするとCのドライブのプログラムアンドファイルズに入る。
しかし、このゲームを構成するデータの量が大きすぎます。
今、このPCにはBF1とBF4が入ってます。
BF(バトルフィールド)
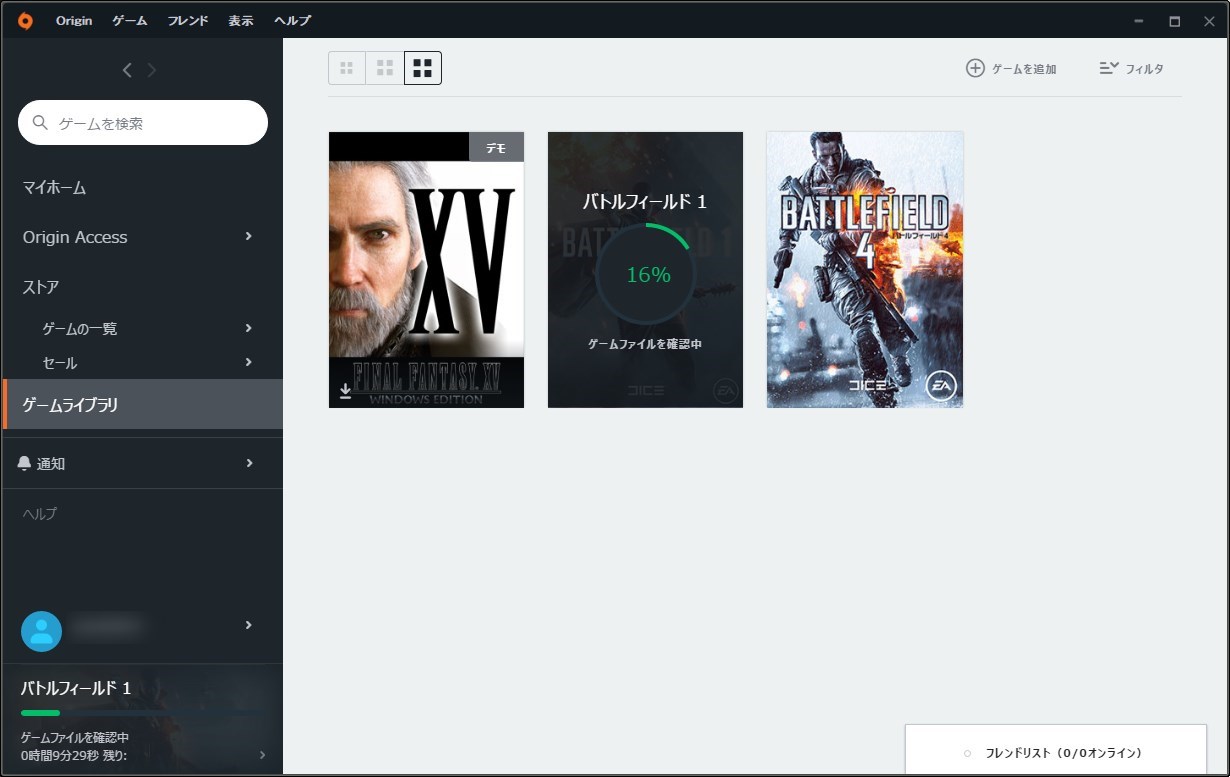
これらのデータを増設したHDD増設へ移動できることがわかったのでその方法を記録しておきます。
Originゲームデータを増設HDDへ移動する方法
まずはOriginのクライアントソフトを立ち上げます。
Originを開いたら
別のHDDのへ引越しさせたいゲームを右クリック
「ゲームを移動する」を選択。
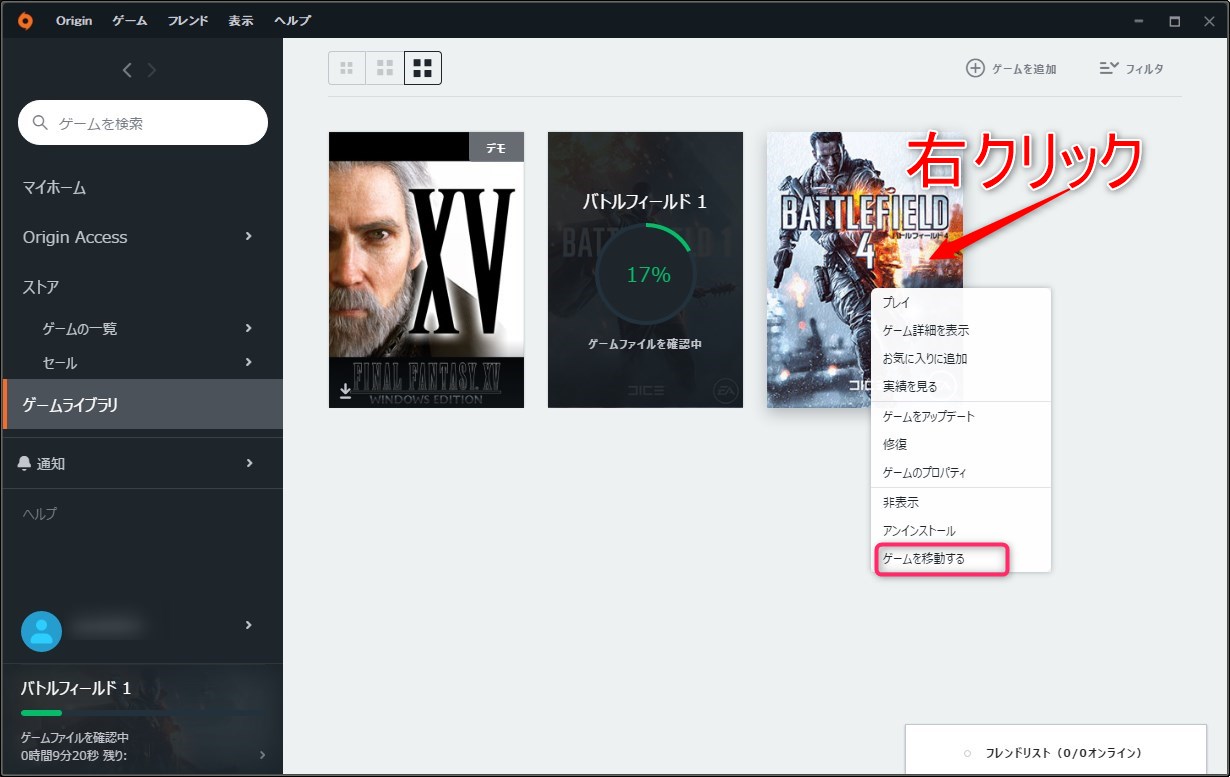
続いて移動先のフォルダを決めます。
今の段階では
ボリューム(C:)の中が表示されています。
これは今のゲームデータが入ってる場所です。
ここを選んではいけません。
移動先のフォルダを選びます。
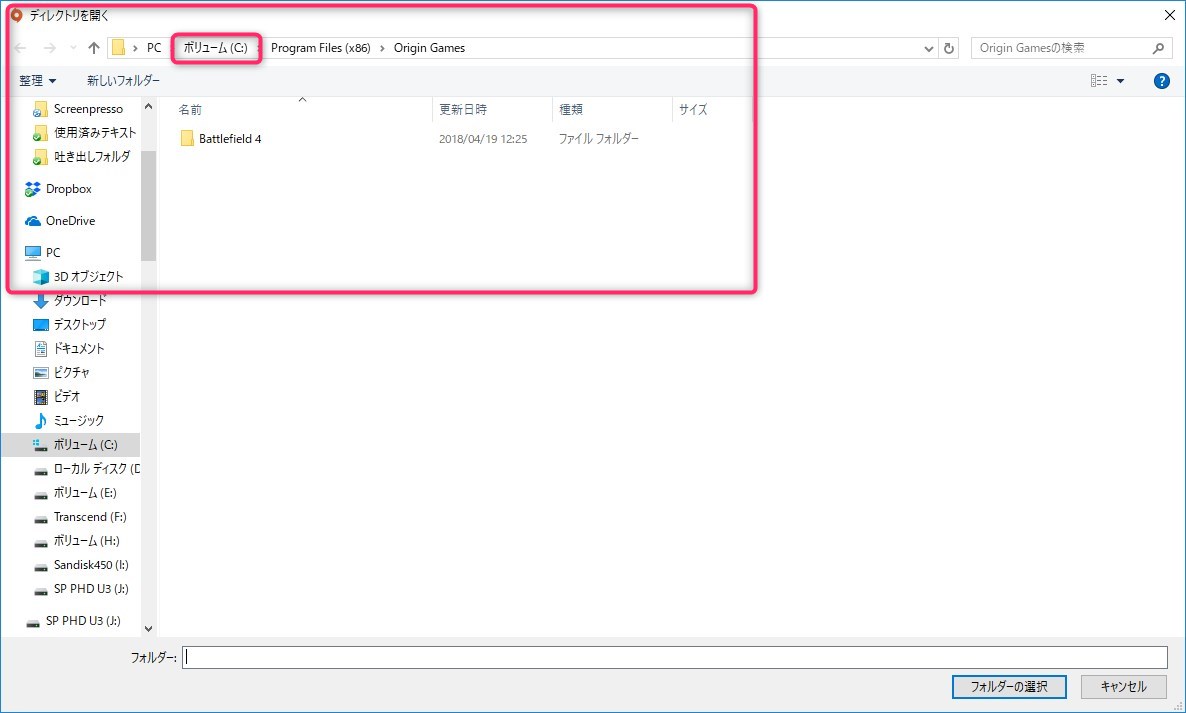
移動先フォルダの作成
移動したい別のHDDなどに「フォルダ名」を作成します。
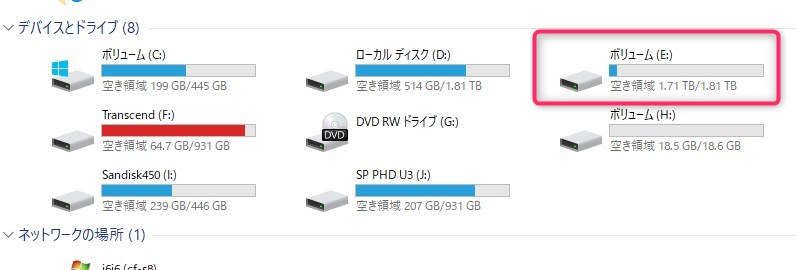
フォルダ名はなんでもいいのですが
個人的には元のproguram&filesの中にあった名称と同じものにしています。
新しいHDD>Origin Games >Battlefield4
みたいな感じです。
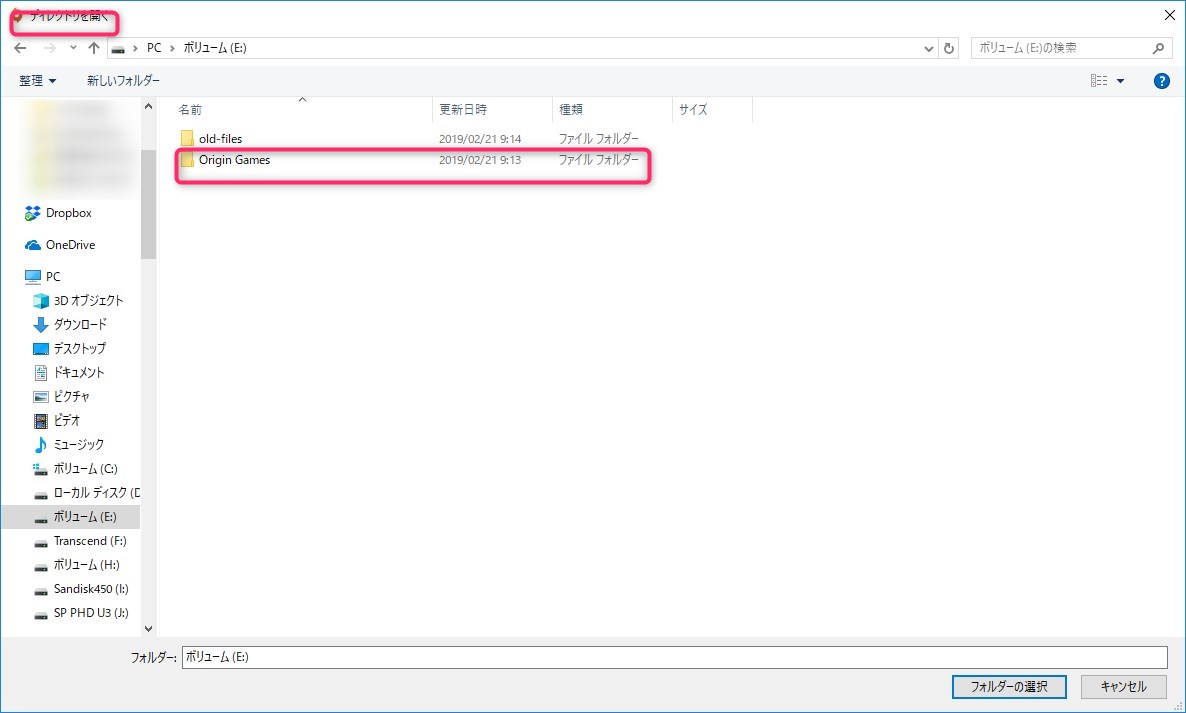
今回は
Battlefield1
Battlefield4
というフォルダを作成し
2つのゲームデータ(全ファイル)を引越しさせます。
移動先のフォルダを作成し
Originでの移動ウインドウで引越し先フォルダを選んだら
「フォルダーの選択」をクリック
これで引越し作業が始まります。
データ移動が始まります。
BF4を今から移動
BF1はすでに移動完了し、Originが自動的に再認識動作を開始しているところ。
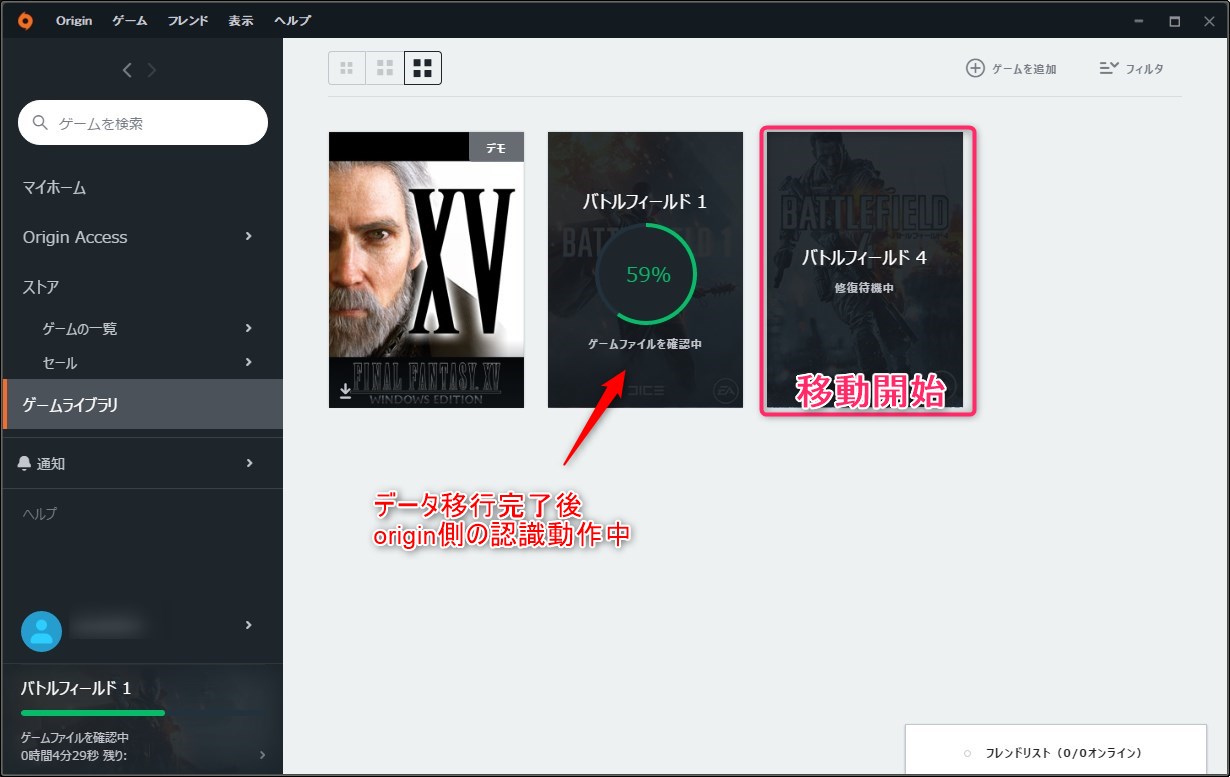
今回の移動作業で約117GBのデータをCのドライブからEドライブへ引越しできました。
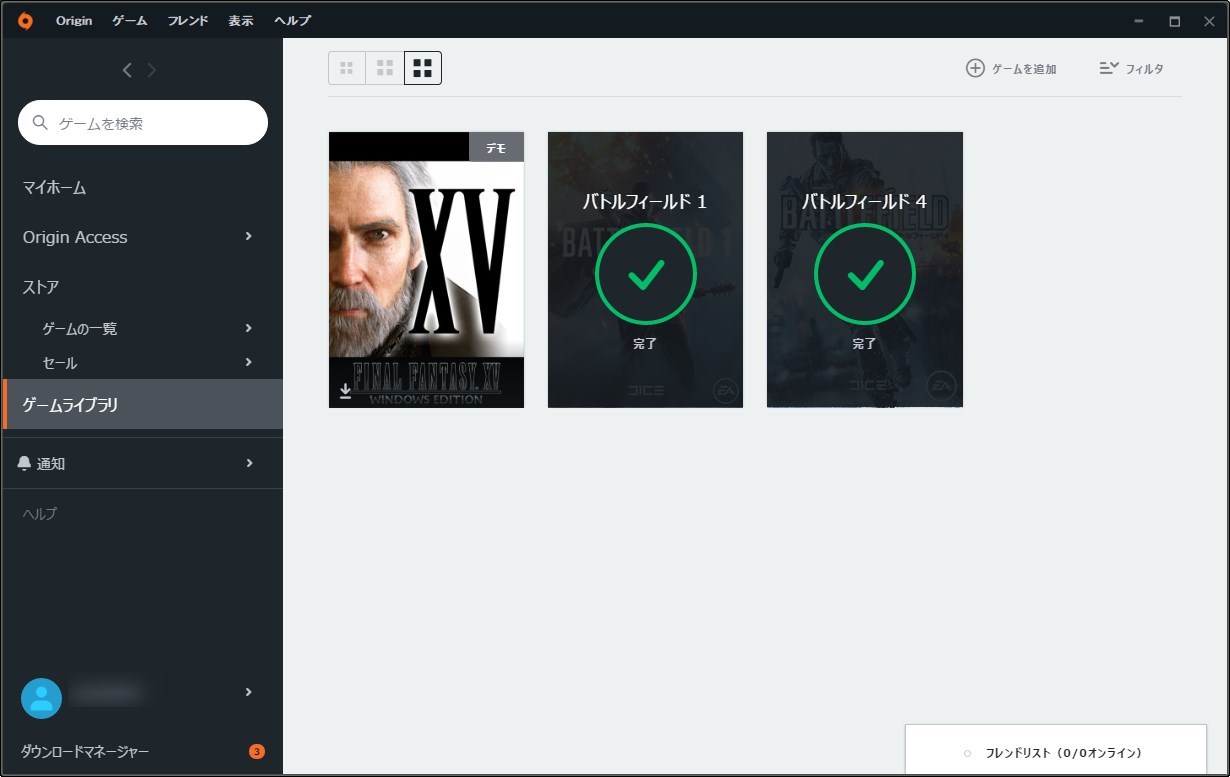
Cがドライブがずいぶん軽くなる
データ移動が完了すると
Cがドライブはずいぶん空き容量が大きくなります。
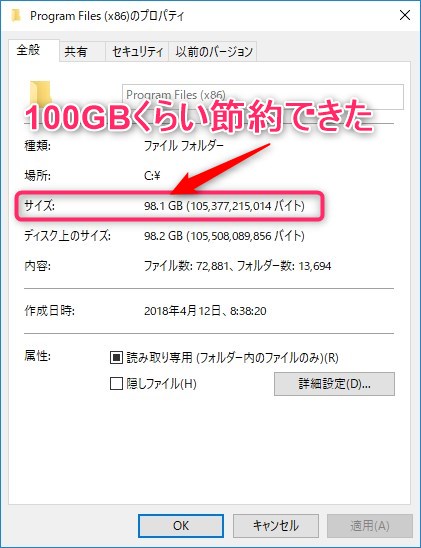
通常、Cドライブは起動用のディスクになっていたり、他のプログラムがインストールされてるので、ここを圧迫すると将来的に容量不足の不安が拭えません。
最近のゲームは美しい映像でデータ量が多いので、そのままCドライブにインストールしてしまった場合でも、こんな感じで手軽にデータ移動できるOriginの仕組みは便利だなと思います。
※HDD増設方法は別途ググってください。
外付けHDDに移動するなら
外付けHDDにデータ移動するなら
USB3.0に対応したHDDを使うといいでしょう。
パソコンに青いUSB端子があればUSB3.0対応です。
外付けHDDもUSB3.0対応を選ぶとデータの転送速度が速いです。
また、HDDの動作用電源をUSBとは別に供給できるタイプのものが安定します。
こういったケーブルで電源をとりつつデータ通信するか

最初から電源取れる設計の外付けHDDが安心です