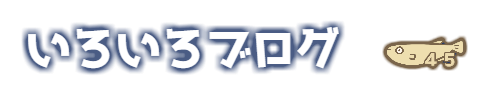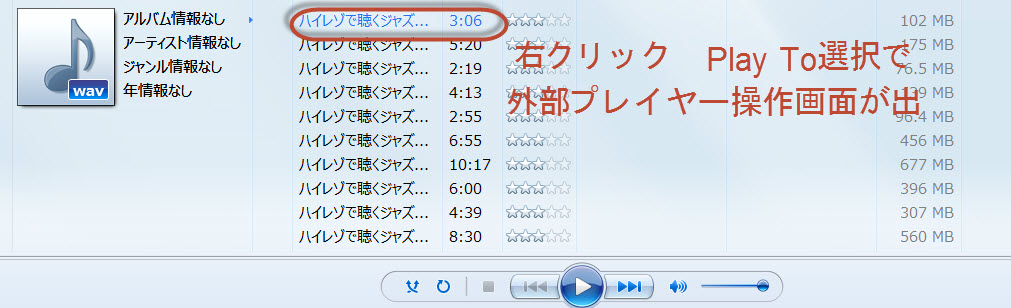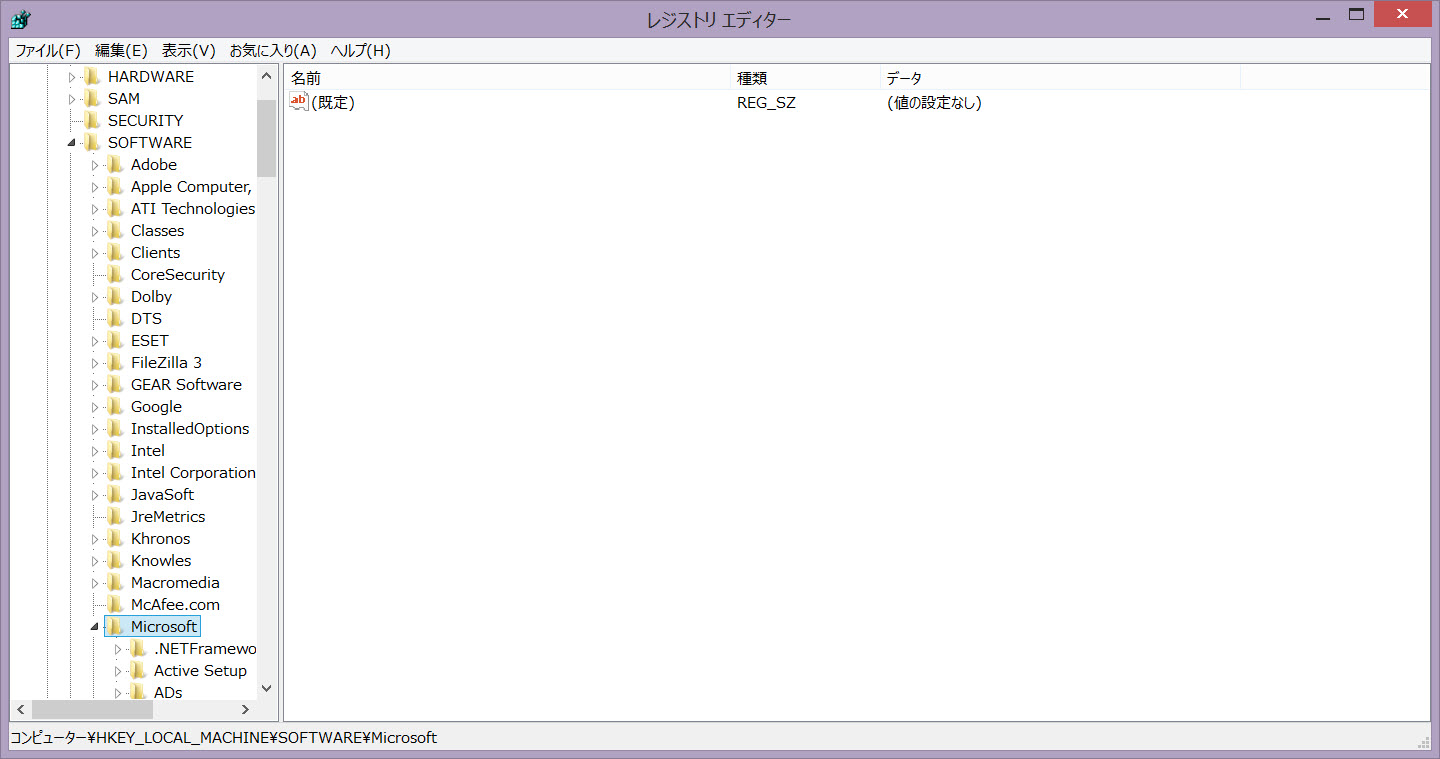ハイレゾ音源をWAV形式で購入しiTunesにサクッと移動して簡単に外部オーディオに接続できて超高品質音源を聞いたりしてるのですが、一方のWindowsのほうではDLNA経由でハイレゾ対応機器に接続出来ない場合があります。
Windows Media Playerでハイレゾ再生の例
となるのだけど、そこから再生機器のデバイス名を選択しても繋がらない。
DLNAは便利なのですが最近購入したミニコンポ、パナソニックのSC-PMX9SがVAIO Pro13(Windows8.1 Pro)から音楽再生でDLNA接続できません。
ファイルを右クリックで再生すると
Not Windows Certifiedというのが表示される。
DLNAで外部機器につながらない原因は
Windows8.1のPCとデバイスの管理画面(紫の画面)では
Windows認定ではありません
と出ます。
なんじゃそりゃ?
ブルーレイレコーダーのDIGAやテレビ(ビエラ)は普通にDLNA接続出来ている状態です。
いろいろ調べるとWindows(Microsoft)が接続を認めた機器しかLAN内で接続出来ない仕組みだそうです。
わかりやすくいうと、
Windowsが知ってるAV機器じゃないとDLNA接続させないよ。
という感じでしょう。
これが繋がらない原因です。
パナソニック製品なんだけど、ことマイナーなAV機器ミニコンポともなるとWindows側で登録されてないということなんでしょうね。
面倒くさい。
でもレジストリエディタでこのあたりの変更は可能です。
Microsoftのサポートページに翻訳がありますがめちゃわかりにくいので備忘録でWindows8.1から無線LANやLAN経由のDLNAオーディオ機器(AV機器)への接続を許可する方法。
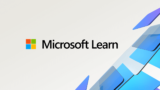
- レジストリ エディターを起動します。
- レジストリエディタは画面一番下の左端にあるウィンドウズマークを右クリックで出てくるメニューから「ファイル名を指定して実行」を開く。
- これに、 regedit.exeと[入力] レジストリエディタが開きます。
- 次のレジストリ サブキー(フォルダ)を見つけて選択します。
- [編集] メニューで、新規をクリックして名前をクリックして名前をPlayToにします。
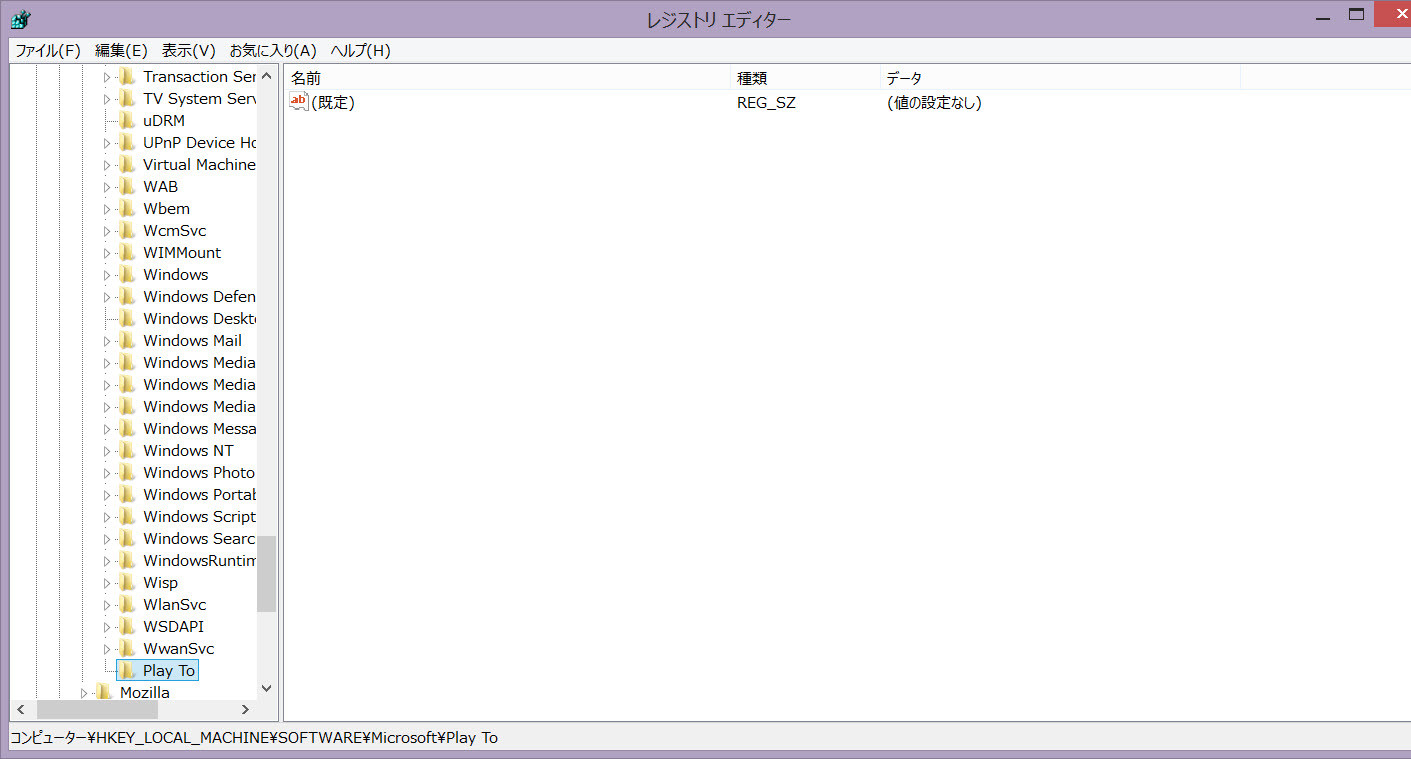
- 新しく追加されたPlayToフォルダを選択、[編集] メニューの [新規] をを選択し、[ DWORD 値] をクリックします。
- ShowNonCertifiedDevices [名] と名前を入力し、変更します 。
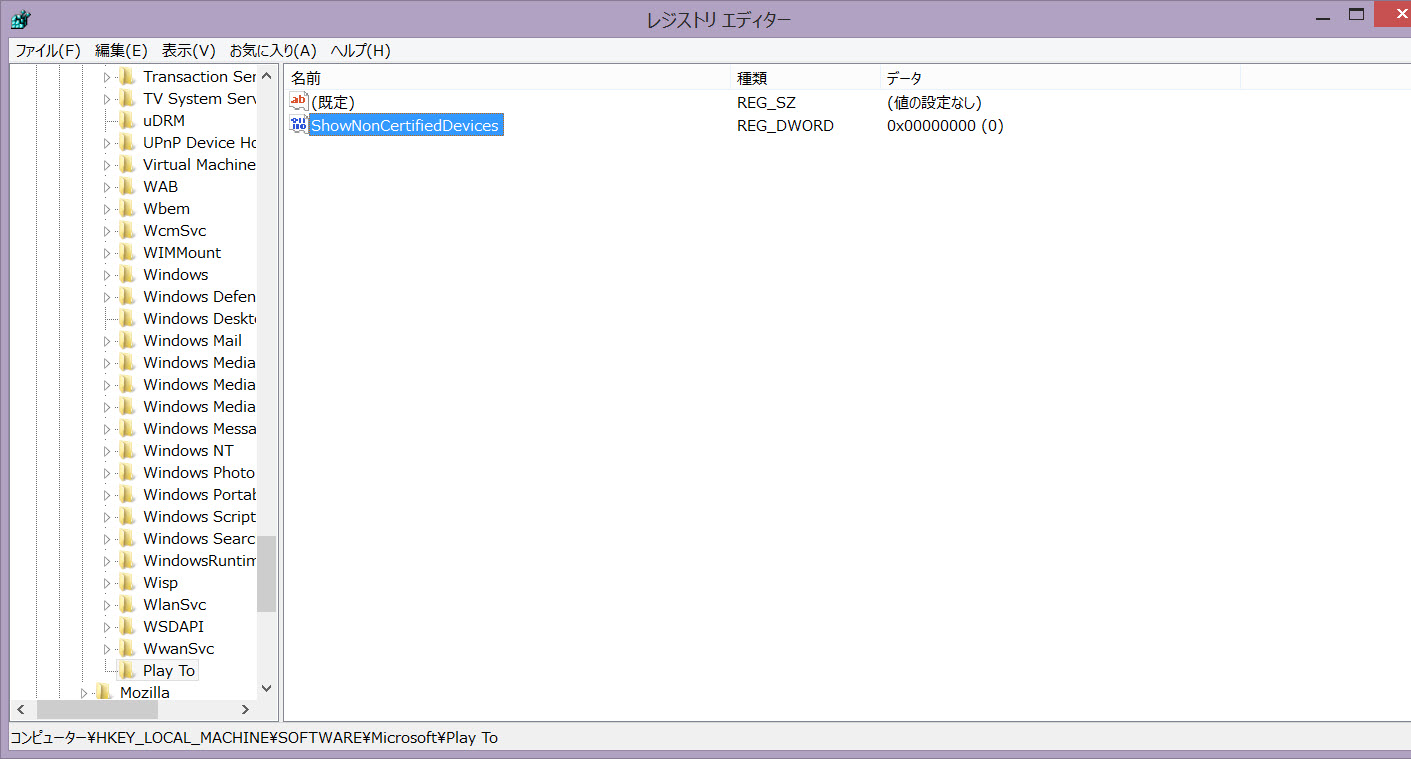
- ShowNonCertifiedDevicesを右クリック、すると選択メニューが出てくるので「修正」を選択。
- 値のデータ]ボックスに1をと入力します。
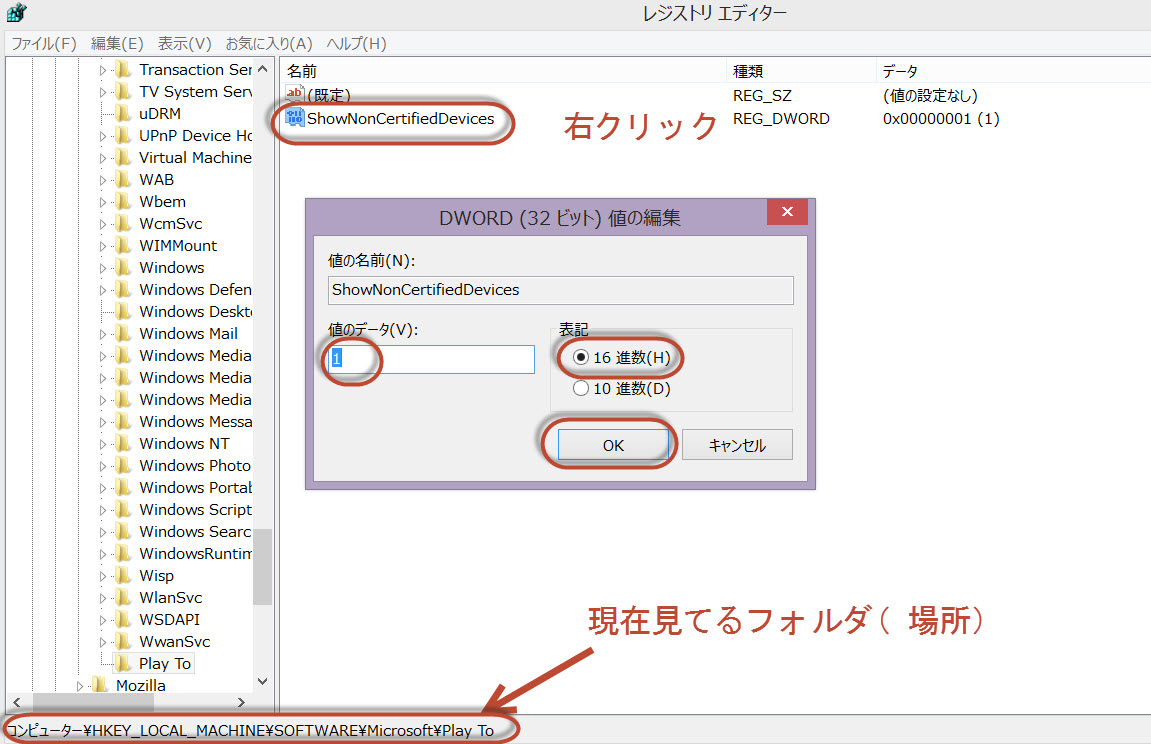
- [OK] をクリックします。
- レジストリ エディタを終了します。
以上で設定完了。
鳴りました!
※レジストリ書き換えは自己責任で行いましょう
Windows Media Playerでハイレゾ音源を再生OK
フォルダから、あるいはWindows Media Playerから楽曲を選んで右クリック「Play to」を選択してDLNA環境下にあるスピーカーを選択。数秒遅れて音楽がなりだしました。よかった。
でもまだ、
Not Windows Certifiedというのが表示されるけど。。まあ、これは無視することにする。
なんとかハイレゾ音源をWindows8.1パソコンから外部スピーカーへで再生させることに成功出来ました。
MacのAirplayならほとんどの機器が簡単にAirplayマークタップだけで繋がるのにWindowsは家庭内のネットワーク機器への接続がアホみたいに面倒くさい。
そもそも認証していない機器には繋がらない。
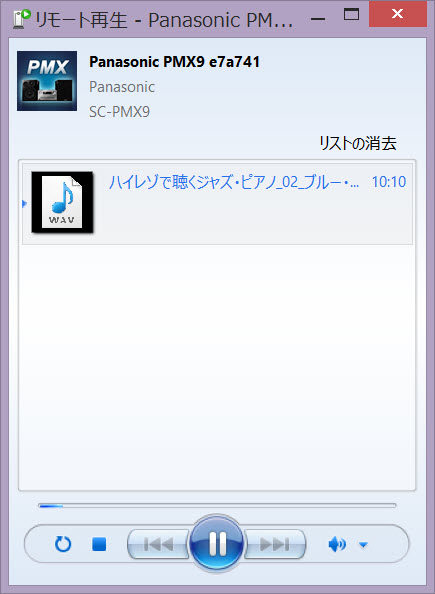 Windows側では自動的にPMX(製品)のロゴが出てきてる感じなのに認証されてないなんて。。
Windows側では自動的にPMX(製品)のロゴが出てきてる感じなのに認証されてないなんて。。
なんだかんだでWindowsでハイレゾ音源聞くのはめちゃ面倒くさいなあと感じる次第です。
DLNAやAirplayは選曲操作とかボリューム操作でワンテンポ遅れて反応するのでBluetoothのほうがサクサク反応いいし便利なんだけど、、音質追求するとDLNA使うのが一番便利だし。。
ワイヤレスなAV環境はいろいろ勉強が必要ですな。。