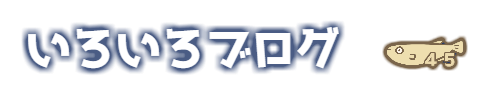ハイレゾ音源を聴いてみたいけど、どのソフトウェアがいいの?
パソコンでハイレゾ音源を聴くためにアプリやソフトを検索するといくつか見つかります。
2021年に使い勝手の良いハイレゾプレーヤー
ハイレゾプレーヤーソフト
有名なものでfoober2000、TEAC HR Audio Playerなど
しかし、foober2000はWindows10環境ではWindowsストア経由でのインストールではないため、ダウンロードしてインストールしようとしてもWindowsのセキュリティで保護制限がかかりちょっとウィンドウすの設定を変更しないと素直にはインストールできません。

TEAC HR Audio PlayerはインストールしてもWindows10ではまともに稼働すらしません。
(僕のPC環境ではそんな感じです)
- ややこしいのは面倒、
- ただでさえややこしいハイレゾ環境、、
- 簡単にハイレゾ鳴らせるソフトはないものか?
そういう方に最適なもの、(僕に最適なの)はないものか?
ハイレゾ再生ソフトはこれ
TuneBrowserです。
TuneBrowserインストール方法
TuneBrowserのインストール方法は簡単
WindowsのマイクロソフトストアでTuneBrowserと検索してください
マイクロソフトストア
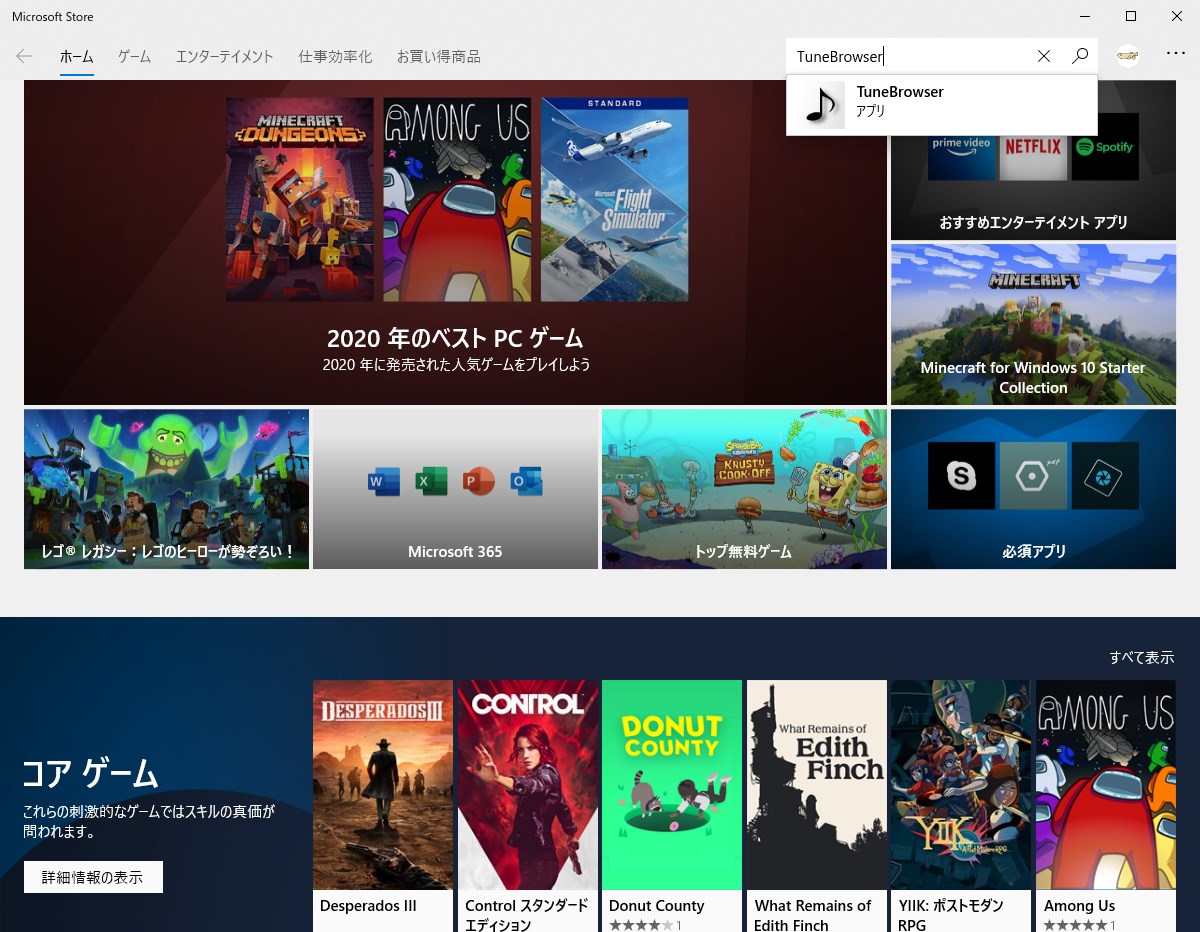
TuneBrowserと検索すすと出てきます。
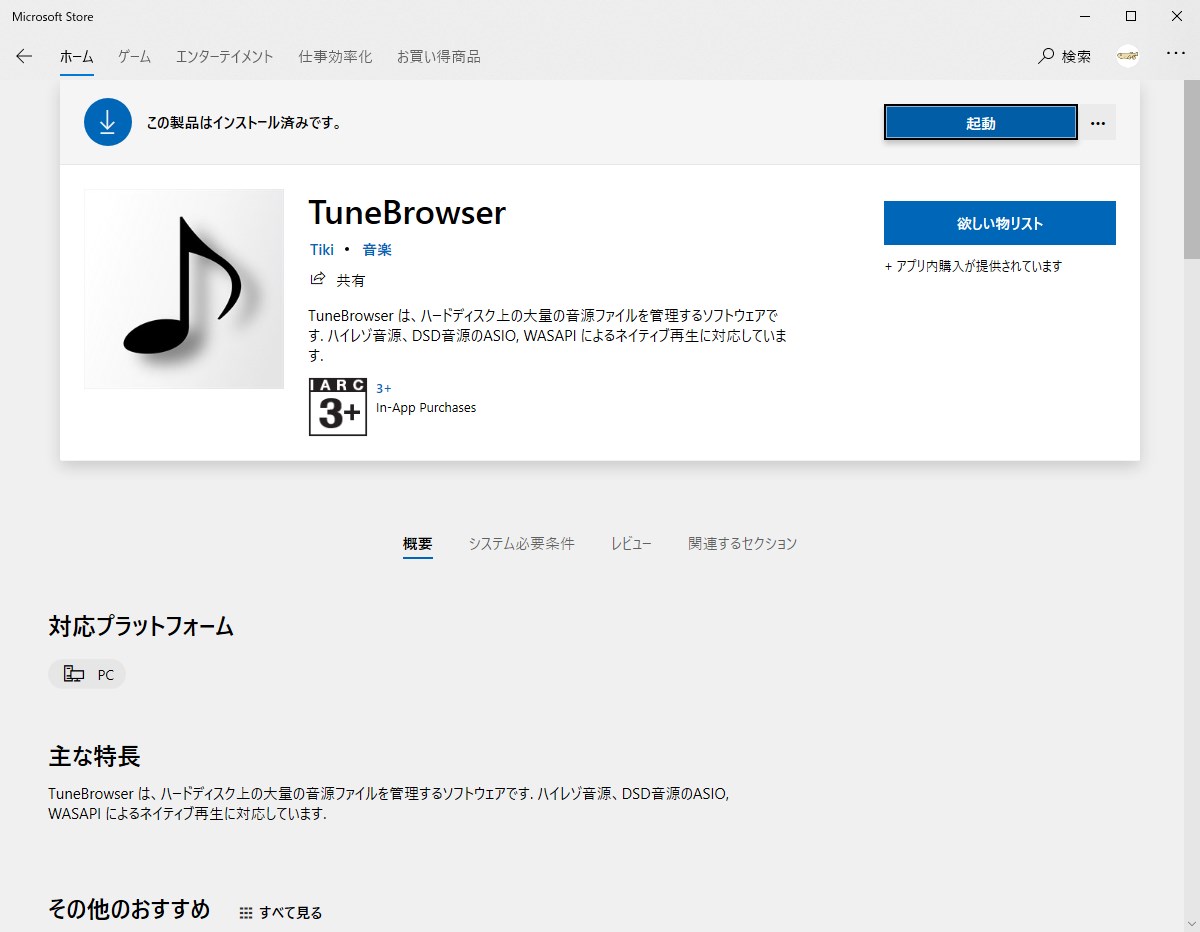
これをインストールするだけです。
TuneBrowserの使い方
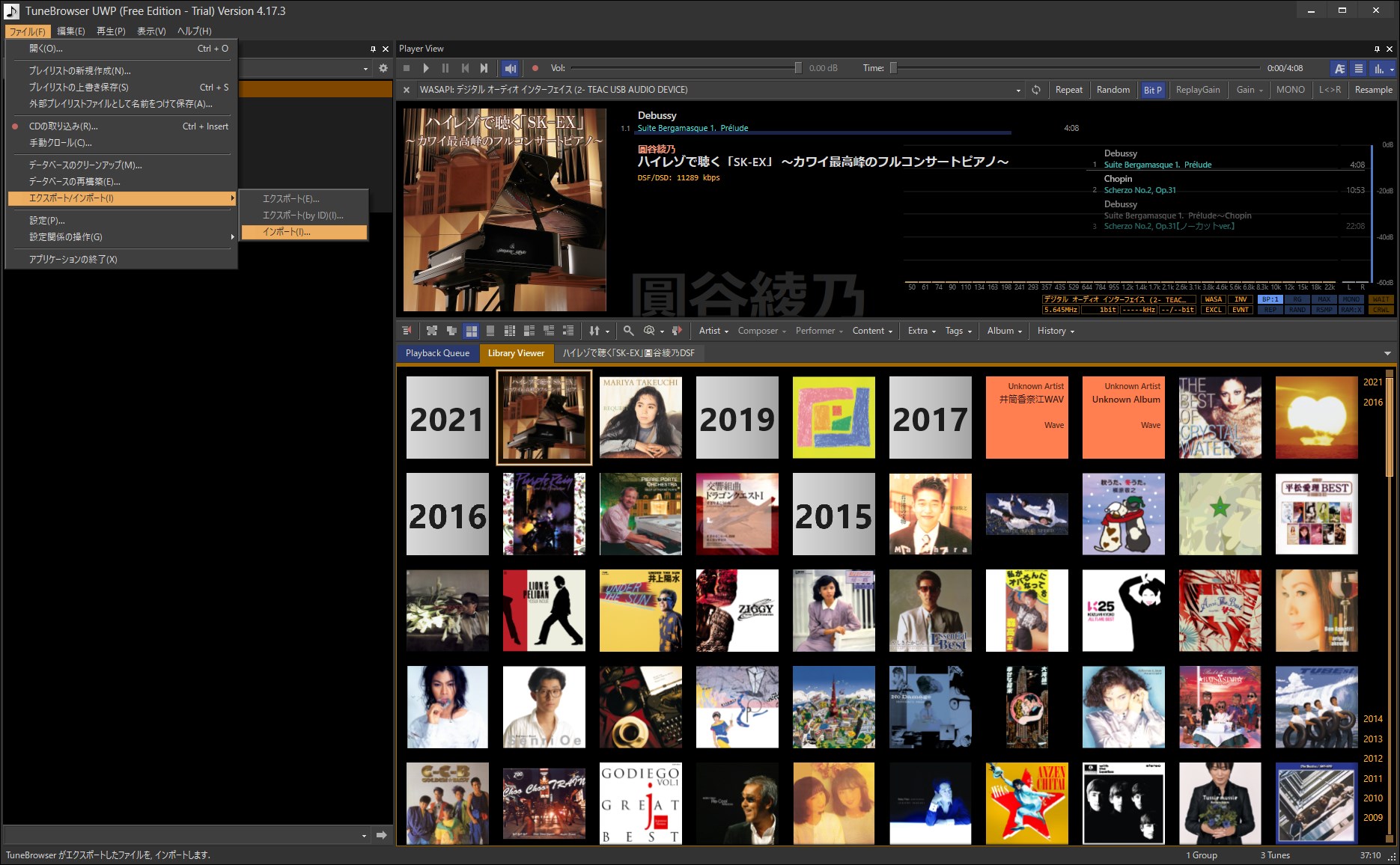
TuneBrowserのインストールが完了すると自動的に音楽ファイルがインストールされます
しかし、iTunesなど音源ファイルを任意のフォルダに設定してる場合、インポート設定だけ行う必要があります。
インポートのやりかた
画面左上の
ファイルをクリック
エクスポート/インポート をクリック
インポートをクリック
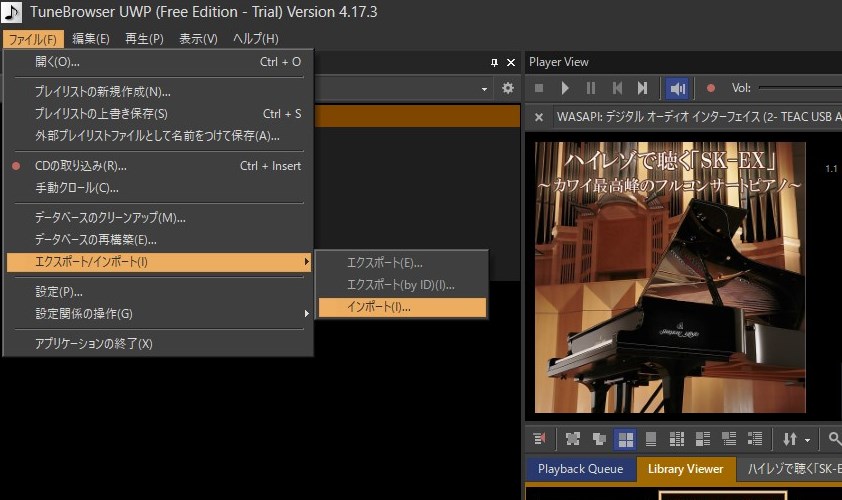
インポートをクリックするとウィンドウが開きます。
iTunesやハイレゾ音源などを保存してるフォルダを選択します。
楽曲ファイルではなく「フォルダ」を選択すれば
あとは自動的に「アルバム名」「楽曲名」が自動的にインポートされます。
アルバムのアイコン(画像)も自動的に設定されます。
iTunesのようなグラフィックで使い慣れた環境から以降する人にもありがたい。
アルバム表示を見やすく変更
インストールした直後だと
アルバムアートが以下のような少し重なった表示担ってると思います。
これだと少し使いにくい、、
という人もいるかもしれません。
でも、簡単に変更できます。
アルバムジャケットの画像が並ぶ枠のスグ上に
いくつか並べ替えアイコンがあります。
これをクリックすると
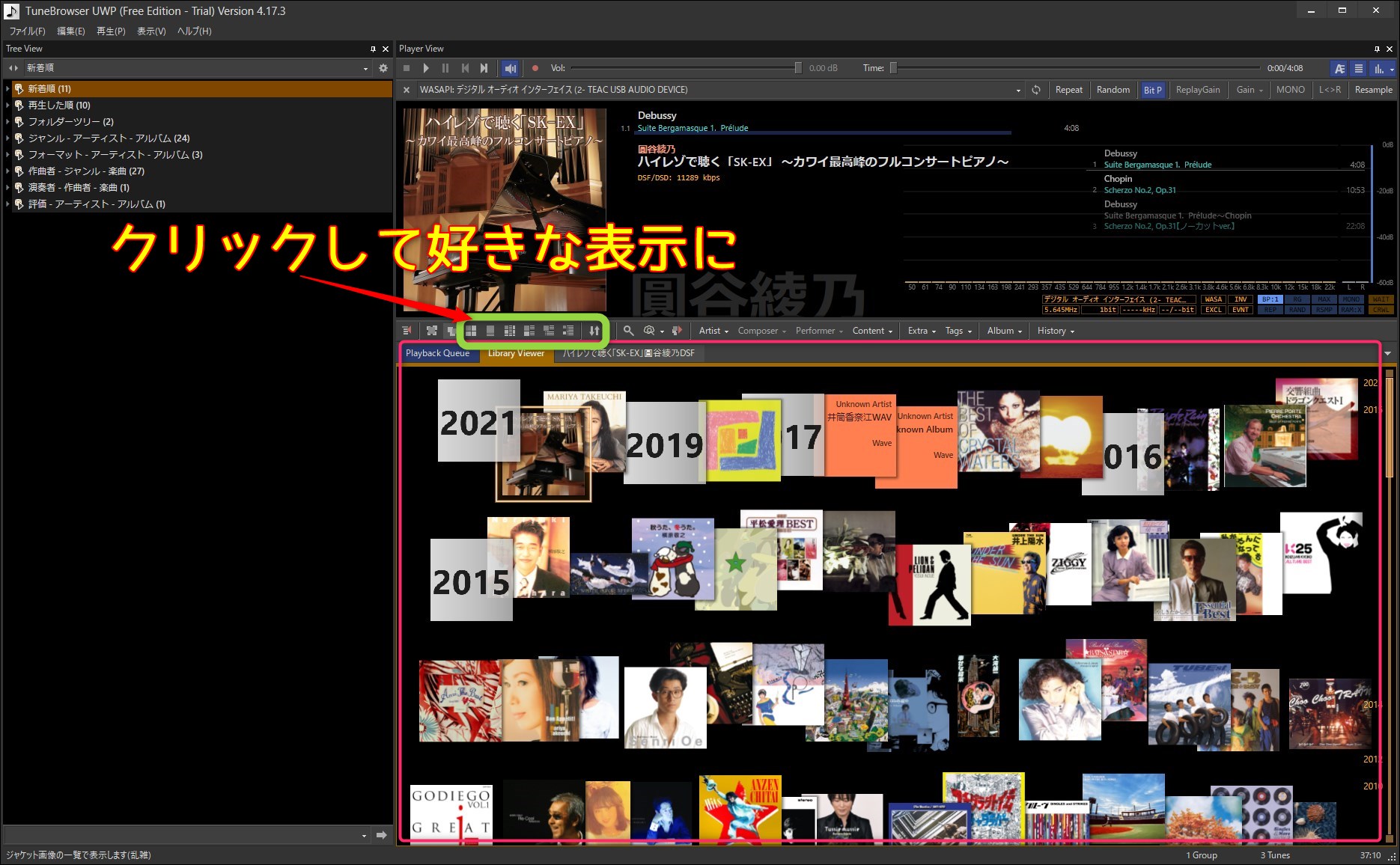
カード表示やリスト表示など
さまざまな表示パターンがあります。
どれも見やすいですが好みのスタイルに合わせて使ってみてください。
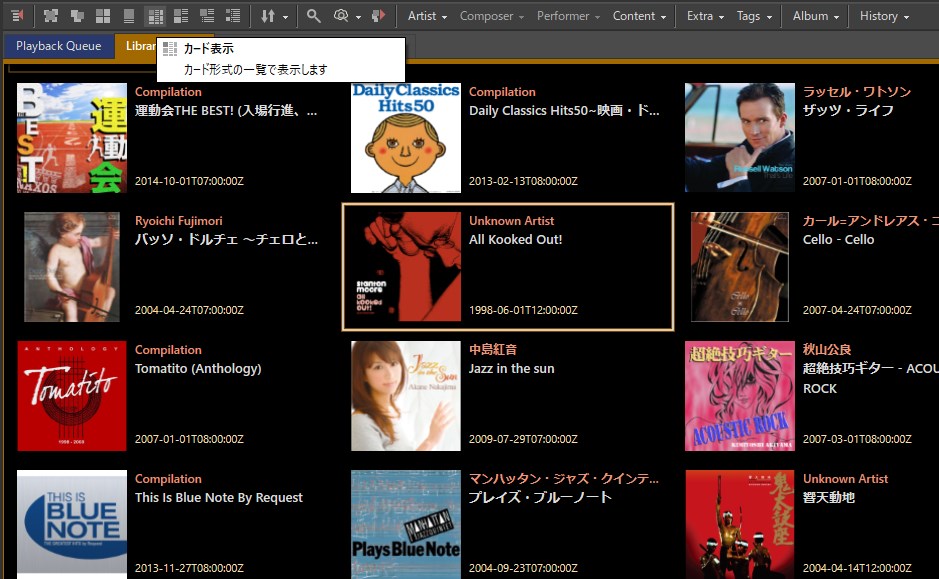
音楽を鳴らす方法
音楽を鳴らすには
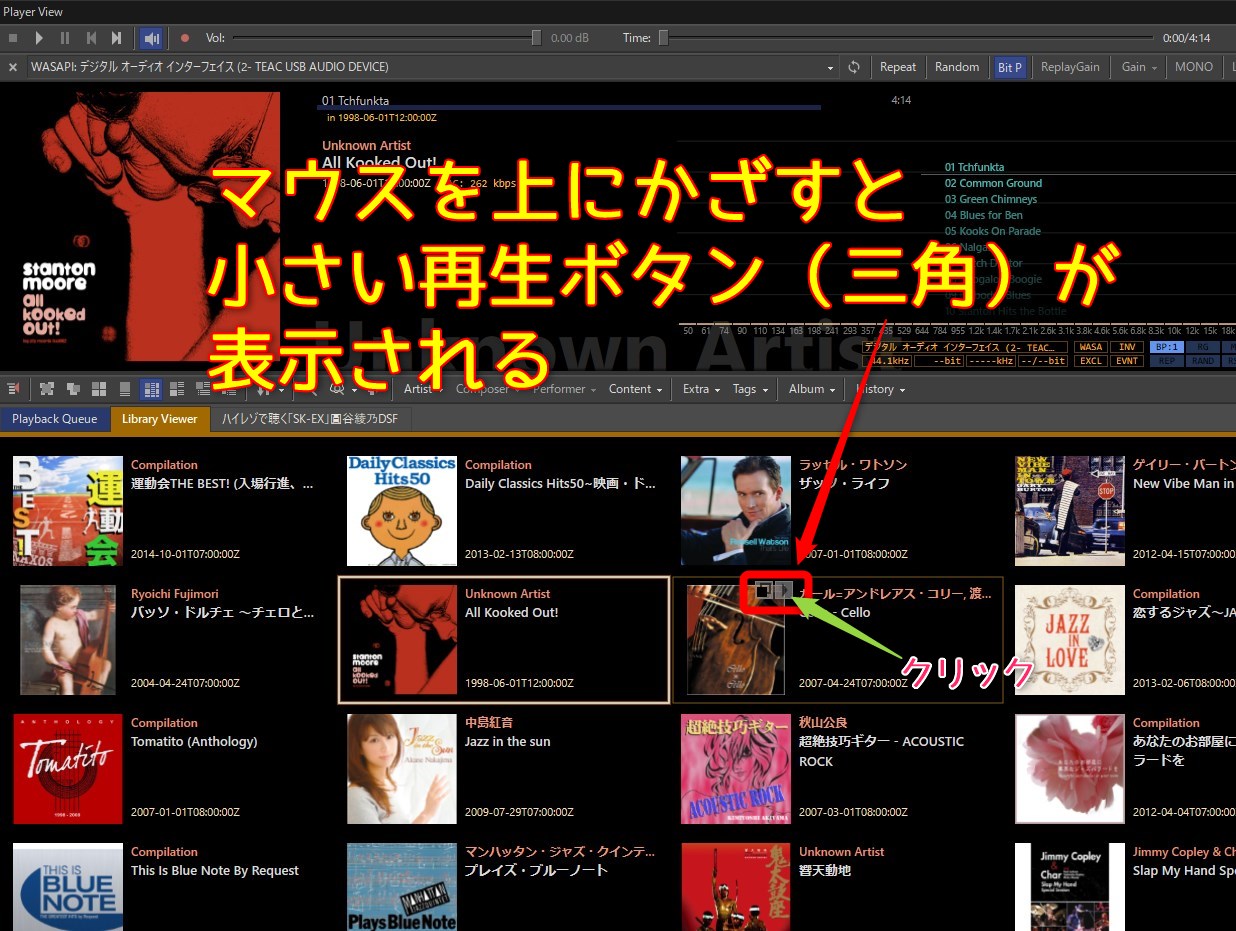
ライブラリビューの枠内にあるアルバム・ジャケット
これに「マウスをかざす」と
三角の再生ボタンが浮き出てきます。
再生ボタンをクリックすると再生できます。
また、アルバム画像をダブルクリックすると以下のようにアルバム内の楽曲リストが表示されます。
ここで好きな楽曲からプレイすることもできます。
途中からの再生でその曲が終わればアルバム内の次の曲が再生されます。
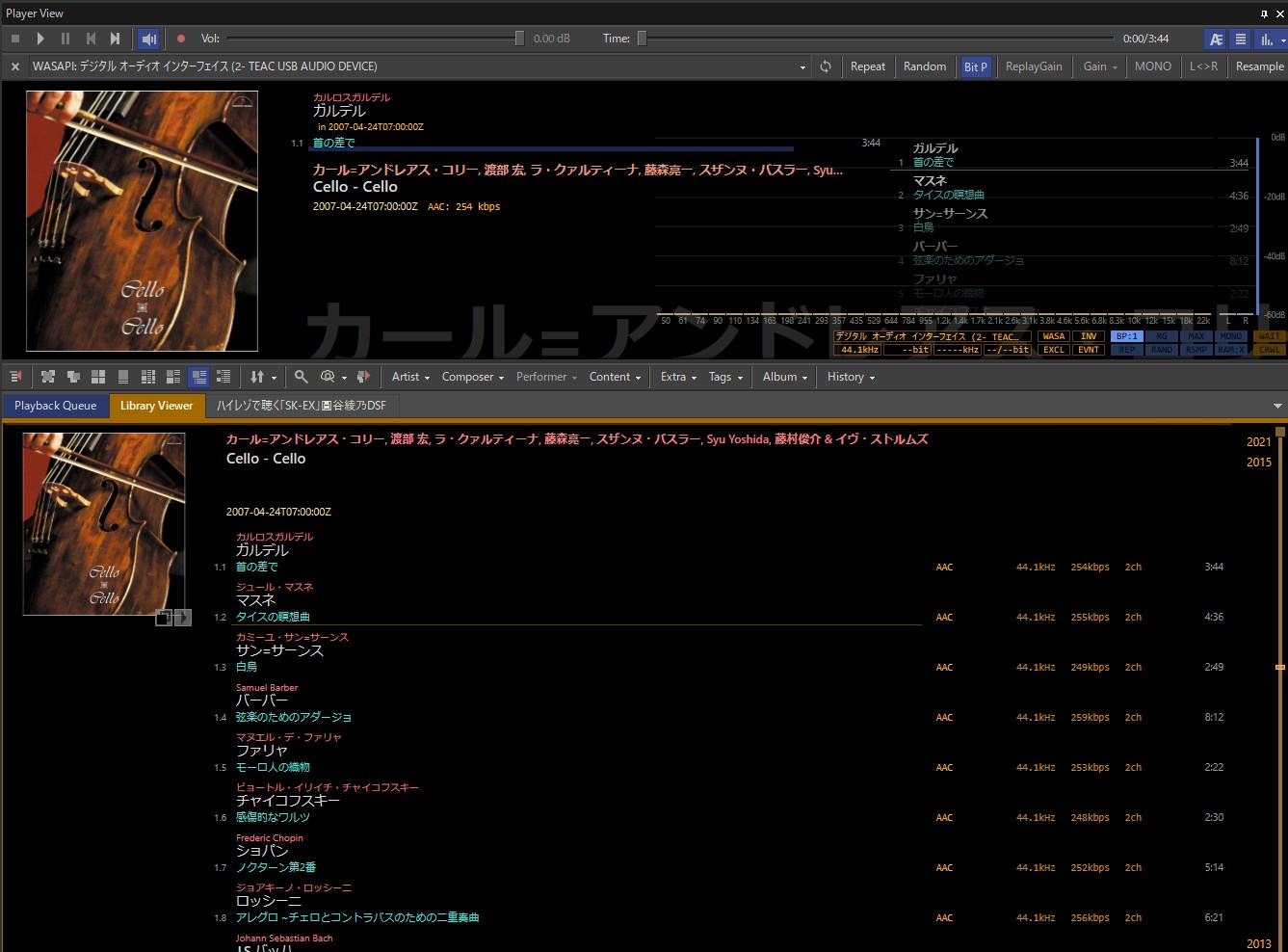
ハイレゾを鳴らす方法 排他モード
音源を再生するだけで自動的にハイレゾ音源の持つビットレート、サンプリングレートで再生されます。
外付けDACがしっかりと反応してるので間違いない。
つまり、パソコン内にある音源ファイルが外付けのDAC(デジタル・アナログコンバーター)へしっかりとハイレゾ音源データのまま届いています。
排他モードの設定
音源のサンプリング周波数は96kHzなのに
そのまま再生してもDACに96kHzなどと表示されない場合
ハイレゾ再生されないときは
ファイル → 設定
を開く
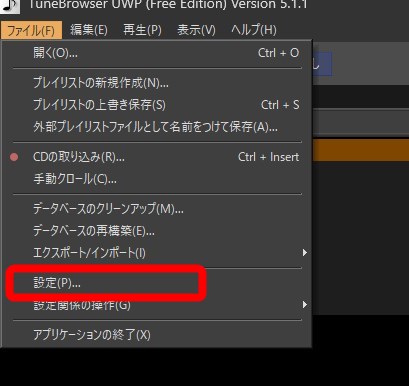
設定の左メニューから
WASAPの設定を選択
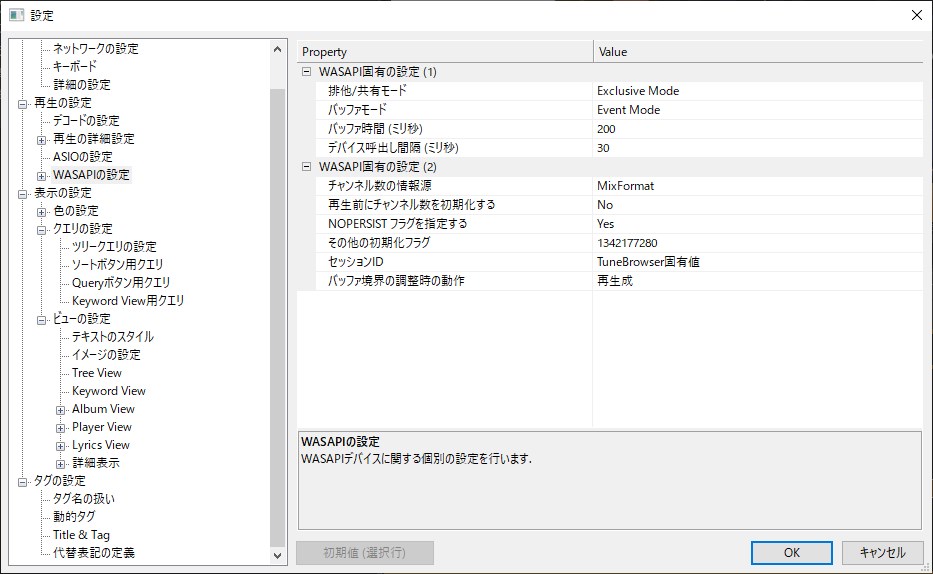
WASAPの設定にはPCのに接続されているDAC(音源再生デバイス)名が表示されます
使用したいDAC名をクリックして
WASAP固有の設定にある
排他/共有モードでプルダウンから
Exclusive Mode を詮索
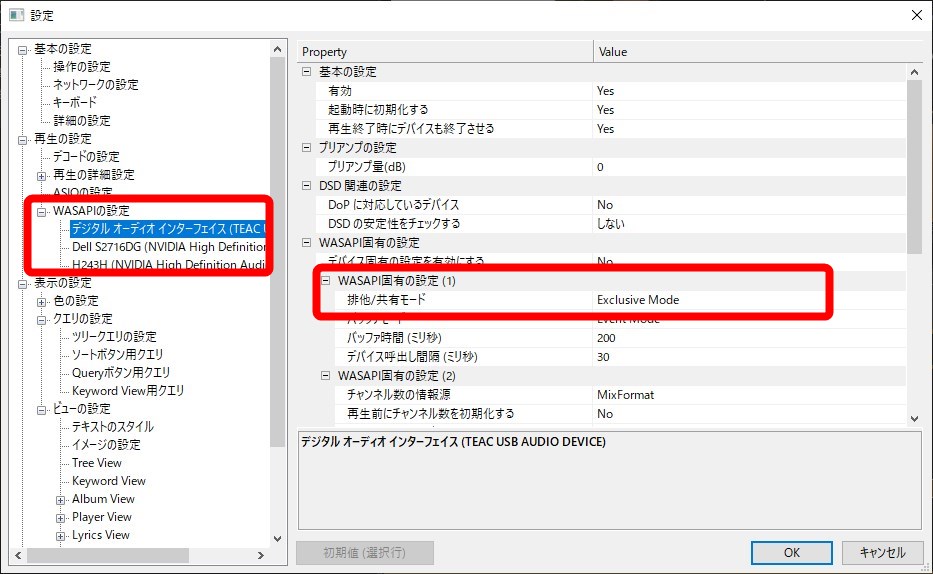
この設定ができていれば
DACに音源のサンプリング周波数の表示が出ます。
※排他モードではWindows側の設定無視して音源そのもののデータで再生できます。
ハイレゾ音源の再生は
音の密度が高い

お気に入りのDACの音質で違いを試す
iTunesで購入したAACファアイルとe-onkyoで購入したハイレゾ音源wavファイル
同じ楽曲で聴き比べしたりすると、違いがはっきりわかります。
iTunesの音源(44.1KHz)のほうが野太く低音がしっかり出ている印象
CD音源(44,1KHz)も同様に野太く低音がしっかりでてる(ように聞こえる)
一方、ハイレゾ(192KHz)は高音が硬い音に聞こえる。低音はくっきりした印象だがどことなく全体的に高音よりに聞こえやすい。

あくまでも印象です^^
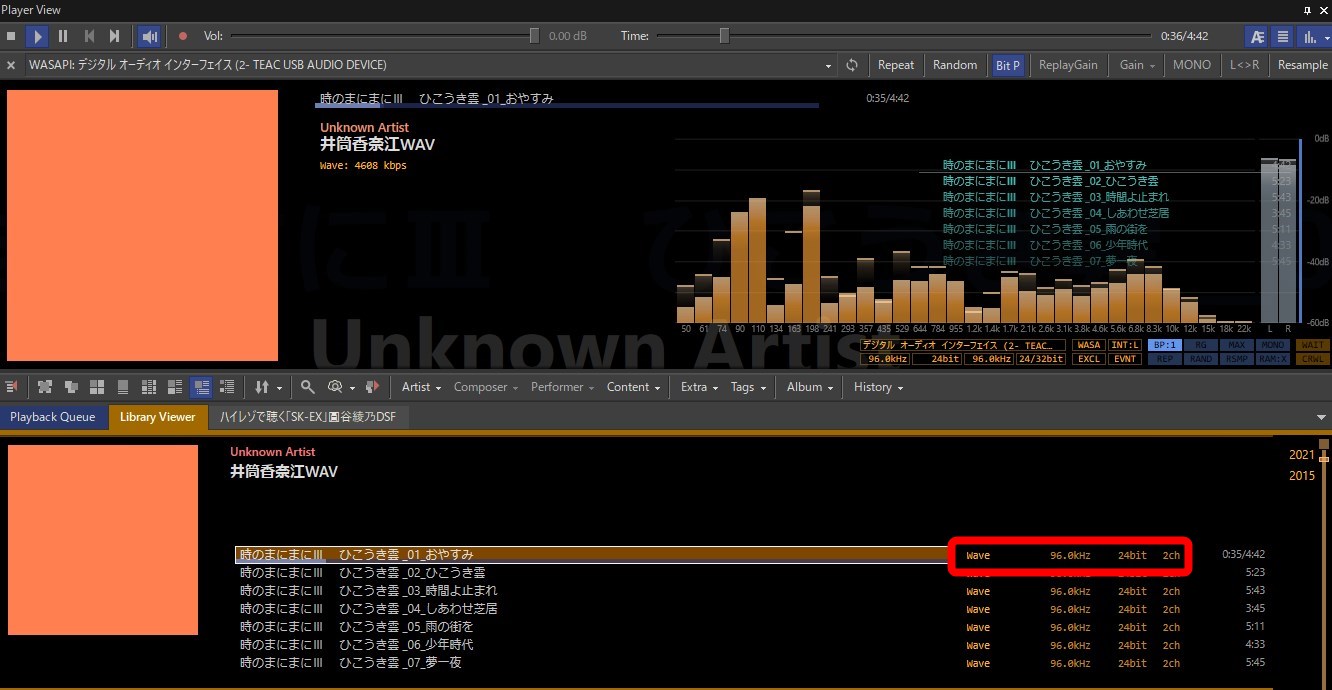
※パソコン側のサウンド設定で32bit 384KHzにしているが、TuneBrouserでハイレゾ音源を再生すると、自動的にその音源の持つサンプリングレートがDACに表示される

素晴らしいハイレゾ再生ソフトです。
しかし、このTuneBrouserは非常に優秀です。Windowsサウンド設定をデフォルトの2ch 32bit 48KHzにしていても再生するハイレゾファイルが96KHzならDACには自動的に96KHzと表示。384KHzなら自動的に384KHzと表示されます。また、Amazon Music Playerに合わせてパソコン側のサウンド設定を192KHzなどハイレゾ用に出口を広げた設定にしている場合に、音源ファイルが44.1KHzだった場合、DACにはしっかりと44.1Khzと表示されます。音源ファイルの正しい情報を正確にDACへ表示する、この性能こそ本来のハイレゾ対応ソフトといえるものです。
まとめ
ハイレゾ音源再生ソフトはいろいろありますが、最もわかりやすく、確実にハイレゾ再生できているのはこのTuneBrouserだけです。
Amazon music HDのハイレゾやfoobar2000などは手持ちの音源がハイレゾでも実際にはハイレゾ再生できているかどうか不明なほど設定がややこしいです。
それらのソフトでは外付けのDACにハイレゾ音源のサンプリングレート(96KHzとか192KHz)が届かず、Windowsで固定に設定したサンプルレートの数値の表示だけが届く仕組みです。(実際のファイルが持つビットレートで再生できてるかどうかは一切不明)
しかし、このTuneBrouserは非常に優秀です。
パソコンの設定がどうであろうと、音源ファイルが持つサンプリングレートをそのままDACを側にも表示。
TuneBrouserではこのあたりが、自動的に比較可能です。
こういったハイレゾ音源を楽しめる無料の音源ファイルもあるので
TuneBrouserをインストールしたら気軽に試してみましょう